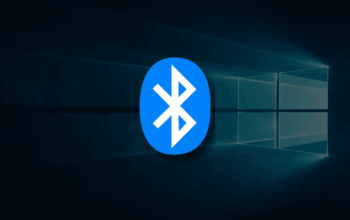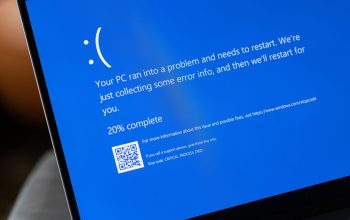3 cara tanda tangan PDF secara online dan offline. Dengan meningkatnya penggunaan dokumen digital, tanda tangan kini dapat dibuat dengan cara yang sama. Namun, sebagian orang merasa kesulitan untuk menandatangani dokumen digital seperti PDF.
Bagi yang mempunyai masalah yang sama, berikut cara menandatangani PDF. Cara Menandatangani PDF kini sudah tersedia dengan mudah di berbagai platform, baik online maupun offline. Dengan meningkatnya penggunaan dokumen digital, tanda tangan kini dapat dibuat dengan cara yang sama.
Namun, sebagian orang masih belum terbiasa menandatangani dokumen digital seperti PDF. Saat ini terdapat berbagai situs web yang menyediakan fungsi penandatanganan khusus. Fungsionalitas tanda tangan yang disediakan juga gratis dan tersedia secara online. Artikel ini juga menjelaskan cara menandatangani PDF secara offline.

1. Cara menandatangani file PDF online dengan Canva
Salah satu cara termudah adalah menandatangani PDF online menggunakan situs web pihak ketiga. Berikut langkah-langkahnya:
- Buka halaman canva.com.
- Masuk menggunakan alamat email atau akun Canva Anda.
- Lalu klik Buat Desain pada halaman utama Canva.
- Pilih bagian bawah dan klik Impor File.Selanjutnya, unggah.
- Klik pada dokumen PDF yang ingin Anda tambahkan tanda tangan.
- Lalu klik Gambar untuk menambahkan tanda tangan Anda.
- Gerakkan kursor sesuai dengan pola tanda tangan.
- Setelah selesai mengedit, klik Bagikan untuk menyimpan dokumen.Pilih “Standar PDF” atau “Cetak PDF”.
- Telah selesai.
- Dokumen telah diedit di Canva dan dapat digunakan sesuai kebutuhan.
2. Cara menandatangani file PDF secara offline di Microsoft Word 365
Jika Anda telah menginstal Microsoft Word 365 di laptop Anda, ikuti langkah-langkah berikut:
- Buka Microsoft Word 365.
- Klik untuk mengunggah ke “File” dan “Buka”.
- Dokumen PDF untuk ditandatangani.
- Buka dokumen PDF.
- Anda dapat menambahkan tanda tangan Anda di mana saja menggunakan fungsi “Gambar”.
- Setelah Anda menambahkan tanda tangan, klik Terbang untuk menyimpannya sebagai PDF.
3. Cara menandatangani PDF secara offline di MacOS
- Cari dan buka PDF di aplikasi Finder.
- Dokumen PDF kemudian akan otomatis terbuka melalui aplikasi Pratinjau di desktop MacOS Anda.
- Setelah Anda membuka dokumen Anda, klik ikon pena di menu dan pilih opsi Ikon Pena untuk menggambar tanda tangan Anda.
- Jika Anda ingin menambahkan nama unik, klik ikon “T” untuk mengakses opsi “Teks” dan masukkan nama.
- Kemudian simpan “PDF”.
Demikianlah penjelasan tentang beberapa cara tanda tangan file PDF secara online dan offline yang bisa anda ikuti. Terima kasih dan Selamat mencoba.