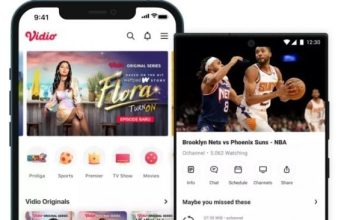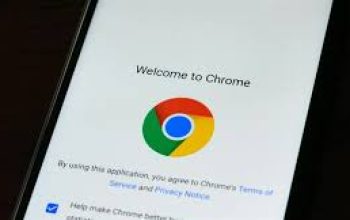3 Cara Mudah Merapikan Tabel di Excel, Yuk Praktekan!. Identik dengan tampilan tabel kotak-kotak dengan banyak rumus didalamnya, Microsoft Excel telah menjadi software utama dan masih satu-satunya yang terbaik dalam aplikasi pengolah data. Telah tersedia secara cuma-cuma, tahukah kamu tabel dalam Excel bisa dirapikan kembali lho, saat kamu memasukkan data, dan menemukan tabel menjadi kurang rapi? Cara untuk merapikannya sendiri bisa menggunakan tools lho, kamu sudah tahu caranya nggak nih?
Kalau belum, tenang, akan kami bagikan tutorial cara merapikan tabel di Excel secara otomatis yang bisa kamu aplikasikan nanti saat menggunakan Microsoft Excel. Ingin tahu lebih lanjut? yuk simak bersama artikel lengkapnya berikut ini.
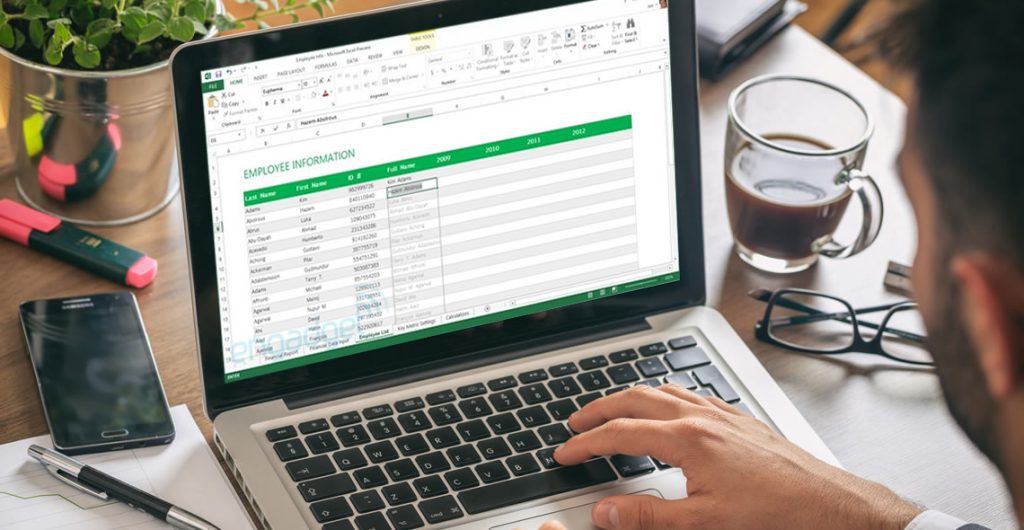
Cara merapikan tabel di Excel
Tabel Excel yang kurang rapi, memang kurang enak dilihat. Maka dari itu, kamu bisa merapikannya melalui tiga cara berikut ini nih:
1. Menghapus sel kosong
Cara pertama untuk dapat merapikan tabel di Excel adalah dengan cara menghapus sel yang kosong, adapun cara selengkapnya ialah sebagai berikut:
- Blok seluruh tabel yang ingin dirapikan
- Di deret tab atas pilih opsi ‘Menu’
- Klik ‘Find & Select’
- Pilih ‘Go To Special’. Atau, bisa juga dengan klik F5 > klik opsi ‘Special’
- Akan muncul pop-up berisi sub menu lain. Nyalakan opsi ‘Blanks’
- Klik ‘OK’ dan pop-up akan tertutup. Selanjutnya, sel yang kosong akan otomatis ter-select. Biarkan demikian
- Buka kembali menu ‘Home’
- Temukan kelompok ‘Delete’ dan pilih opsi ‘Delete Cells’
- Nah, di sini kamu bisa menyesuaikan perpindahan sel terisi. Misalnya, ‘Shift Cells Up’ untuk memindahkan sel dari bawah ke atas
- Klik ‘OK’. Sudah, deh.
2. Memisahkan data di Excel
Selain cara diatas, cara lain untuk merapikan tabel Excel yang berantakan adalah dengan cara menghapus sel kosong. Kamu dapat mengikuti langkah-langkah ini nih untuk memperbaiki tabel Excel dengan cara ini:
- Blok semua sel yang berisi data
- Buka tab ‘Data’
- Pilih opsi ‘Teks to Column’
- Pada pop-up yang muncul, pilih ‘Delimited’ yang berarti memisahkan data berdasar tanda baca, misalnya tanda koma
- Klik ‘Next’ untuk lanjut ke pengaturan selanjutnya
- Centang delimiters yang digunakan. Jika data terpisah koma, maka pilih ‘Comma’
- Cek preview kecil di bagian bawah
- Klik ‘Finish’ untuk menyelesaikan pengaturan.
3. Menyesuaikan lebar sel secara otomatis
Cara terakhir untuk dapat merapikan tabel di Excel yang kurang rapi ialah melalui penyesuaian lebar atau tinggi sel secara otomatis, adapun cara melakukannya adalah sebagai berikut:
- Blok semua data yang ingin dirapikan
- Buka ‘Beranda’ di deret tab atas
- Temukan opsi ‘Format’ dan buka dropdown-nya
- Pilih opsi ‘Otomatis paskan lebar kolom’ atau jika ingin menyesuaikan tinggi baris maka pilih ‘Otomatis paskan tinggi baris’. Selesai!
Gimana, cukup mudah bukan cara merapikan tabel di Excel dengan cara-cara diatas? Selamat mencoba dan semoga berguna ya!