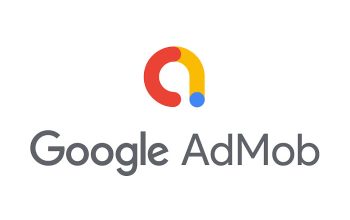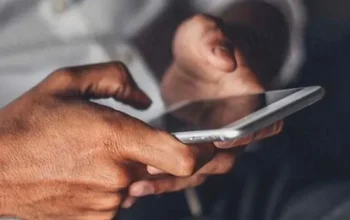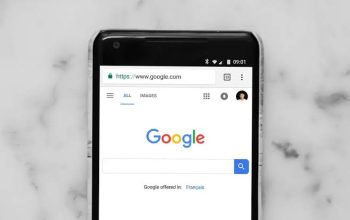3 Cara Mudah Mengatur Nama Pengguna di Zoom. Meskipun pandemi telah usai, namun, penggunaan Zoom untuk rapat online ataupun pertemuan jarak jauh masih banyak dipakai oleh berbagai kalangan. Fiturnya yang beragam dan cara penggunaannya yang mudah membuat Zoom banyak disukai oleh banyak orang. Nah, biar aktivitas di Zoom makin akrab dan juga menyenangkan, kamu jangan lupa mengatur namamu di Zoom, ya. Dengan mengatur nama penggunamu di Zoom, orang-orang akan mudah mengenalimu dan pertemuan jadi lebih hangat deh, karena bisa mengetahui nama masing-masing.
Dalam mengatur nama pengguna di Zoom sendiri caranya cukup mudah kok. Kamu dapat menggantinya baik melalui ponsel ataupun PC. Kalau kamu masih belum tahu caranya, jangan khawatir, artikel ini akan memberikan ulasan seputar peggantian nama pada aplikasi Zoom nih buat kamu. Penasaran gimana caranya? yuk lansung kita simak saja uraian lengkapnya berikut ini.

1. Mengganti nama Zoom lewat aplikasi sebelum gabung meeting
Cara pertama untuk dapat mengatur nama pengguna pada Zoom adalah melalui pengaturan aplikasi. Tapi, perlu diketahui, cara ini dilakukan saat sebelum masuk ke konferensi video, ya. Adapun cara mengaturnya adalah sebagai berikut:
- Buka aplikasi Zoom
- Pada jendela login, klik ‘Join a Meeting’
- Akan muncul jendela baru yang memuat dua boks formulir, yakni ‘Enter meeting ID’ dan ‘Username’
- Masukkan nama sesuai yang kamu inginkan
- Centang pengaturan ‘Remember my name for my future meetings’ apabila kamu ingin nama tersebut disimpan meeting lain. Namun, pada beberapa versi Zoom, fitur ini tidak tersedia
- Klik ‘Join’ untuk mulai konferensi online.
2. Ganti nama di Zoom di laptop lewatwebsite resmi
Cara selanjutnya untuk dapat mengatur nama pengguna di Zoom adalah melalui website resminya, yakni https://www.zoom.us/profile dan login mengunakan akun terdaftar. Nah, adapun cara selengkapnya, bisa kamu lihat pada tulisan dibawah ini, ya:
- Login menggunakan alamat email terdaftar
- Setelah berhasil masuk, pilih menu di bagian kiri, buka ‘Profile’
- Di sebelah kanan setelah mengklik opsi profil, akan muncul nama Zoom-mu
- Ubah nama depan dan nama belakang sesuai kebutuhan
- Gulir ke bawah, klik ‘Save’ untuk menyimpan pengaturan yang sudah kamu atur.
Ketika masuk ke meeting online, nama pengguna otomatis akan berubah. Rename nama di Zoom ini bisa kamu lakukan lebih dari satu kali, lho.
3. Cara ganti nama Zoom di HP
Kalau kamu menggunakan Zoom pada ponsel dan kebetulan meeting online belum dimulai, kamu dapat mengatur nama penggunamu dulu nih, dengan cara berikut ini:
- Jalankan aplikasi di HP
- Klik ‘Join a Meeting’. Opsi ini bisa kamu temukan ketika belum login. Saat sudah login yang ditandai dengan ikon ‘+’
- Masukkan nama sesuai kebutuhan di bawah kotak ID meeting
- Klik ‘Join’ untuk memasuki ruangan pertemuan daring.
Nah, itulah cara-cara yang dapat kamu lakukan untuk mengganti nama pengguna di Zoom, semoga berguna, ya!