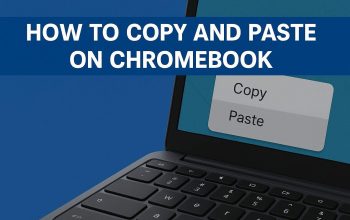3 Cara Mengatasi Kamera MacBook Yang Bermasalah dengan Mudah. Pada perangkat MacBook, telah dilengkapi dengan kamera bawaan yang berfungsi untuk melakukan konferensi video pada berbagai aplikasi penyedia seperti Zoom, Microsoft Teams, Google Meet, dan sebagainya. Namun, sebagai fitur biasayang tidak sempurna, ada kalanya fitur kamera di MacBook mengalami berbagai masalah, seperti kamera MacBook tiba-tiba berhenti berfungsi misalnya.
Jika kamu pengguna MacBook, dan nantinya, kamu menemui situasi tersebut, tetap tenang, ya, dan jangan buru-buru dibawa ke tukang service dulu, karena kamu masih bisa kok mengatasinya dengan tanganmu sendiri. Untuk mengatasi kamera MacBook yang mengalami masalah, ada beberapa solusi yang dapat kamu lakukan. Untuk melihat solusi lengkapnya, yuk simak lanjutan artikelnya berikut ini.
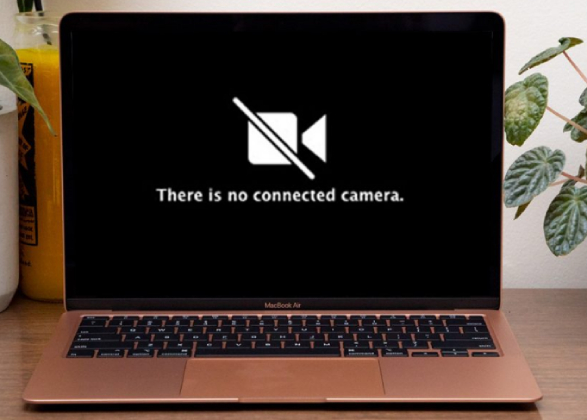
Cara Mengatasi Kamera MacBook yang Bermasalah
Dalam mengatasi kamera MacBook yang mengalami masalah, kamu dapat memakai beberapa cara dibawah ini, ya:
1. Tutup paksa dan luncurkan ulang aplikasi kamera
Menutup paksa aplikasi dan meluncurkannya ulang adalah solusi mainstream yang kerap disarankan oleh para ahli saat gadget menemui masalah, tak terkecuali untuk kamera perangkat seperti MacBook. Dengan melakukan metode ini, perangkat akan dibersihkan dari gangguan bug yang mungkin terdapat didalamnya dan mungkin menghalangi kamera MacBook bekerja dengan optimal untuk menutup aplikasi dengan benar dan aman, kamu dapat mengklik Control pada aplikasi yang ingin kamu tutup dari Dock. Selanjutnya tekan dan tahan tombol Option dan pilih Force Quit, cukup mudah bukan?
2. Izinkan akses kamera
Kamera MacBook yang tidak berfungsi dengan benar, mungkin saja disebabkan karena kamu belum mengaktifkan akses izin kamera MacBook pada perangkatmu. Jika kamu kebetulan belum mengaktifkannya, kamu dapat mengaktifkan akses izin kamera terlebih dahulu dengan cara sebagai berikut:
- Klik menu Apple dan pilih System Settings.
- Pilih Privacy & Security dari sidebar dan klik Camera di sebelah kanan.
- Akan muncul daftar semua aplikasi yang terinstal di MacBook yang memerlukan akses ke kamera. Alihkan tombol di sebelah aplikasi tempat kamu ingin menggunakan kamera.
Setelah itu, tutup dan buka kembali aplikasi setelah memberikan akses kamera ke aplikasi agar dapat berfungsi dengan benar.
3. Update macOS
Faktor lainnya yang mungkin menyebabkan kamera di MacBook tidak bekerja ialah karena penggunaan sistem operasi macOS yang telah usang dan lama tidak diperbaharui. Untuk mengatasinya, kamu dapat melakukan pembaharuan macOS dengan cara sebagai berikut:
- Buka menu Apple dan pilih System Settings.
- Klik General dari panel sebelah kiri, diikuti oleh Software Update. Jika pembaruan tersedia, klik Upgrade Now.
Jika kamu telah mencoba berbagai cara untuk mengatasi kamera MacBook yang bermasalah dan tidak menemui hasil yang memuaskan, mungkin kamu dapat mempertimbangkan untuk membawanya ke tukang servis saja, ya. Semoga membantu!