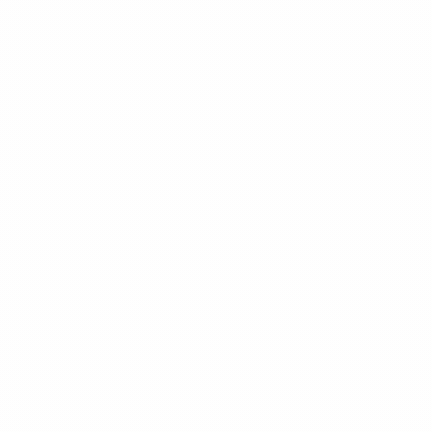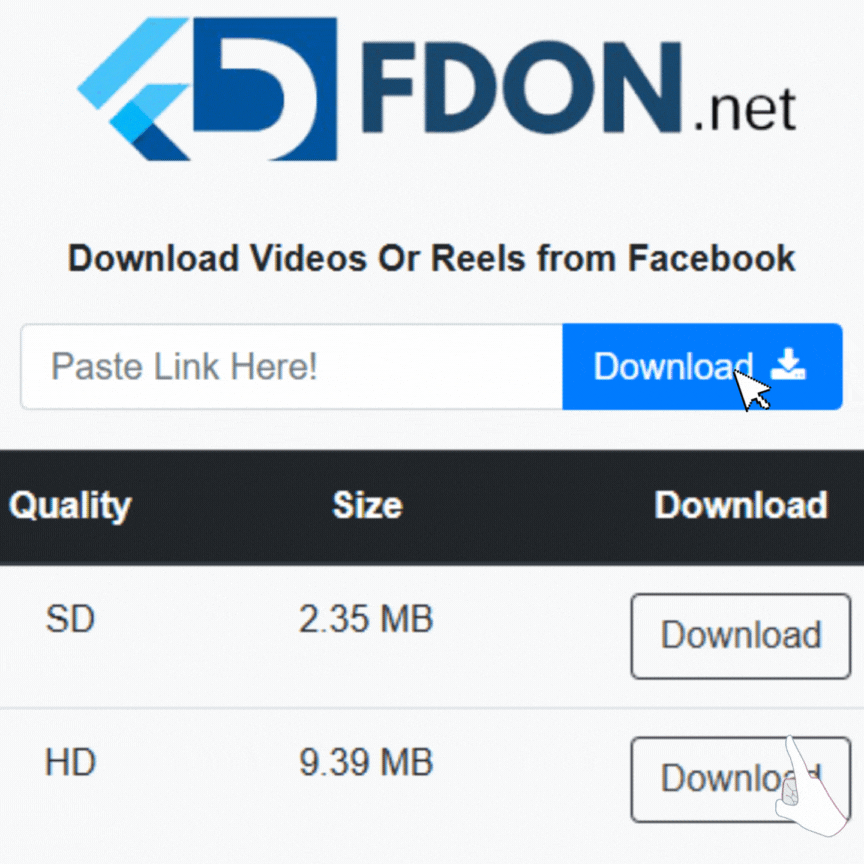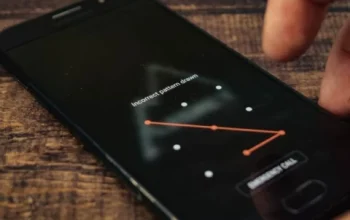3 Cara Membuat Tanda Centang di Microsoft Word dengan Mudah dan Praktis. Tanda centang dibutuhkan saat akan menandai data yang telah terpenuhi dalam suatu daftar. Pada aplikasi Microsoft Word, fitur pembuatan tanda centang ini telah disediakan lho. Untuk membuatnya juga cukup mudah nih, ngomong-ngomong, kamu sudah tahu caranya belum?
Nah, kalau belum kamu bisa simak artikel ini hingga akhir, ya, karena kami akan memberikan tiga cara dalam membuat centang pada Microsoft Word. Dapat dibuat melalui menu simbol, sampai dengan menu ikon, semua cara tersebut dijamin mudah dan hasilnya sama bagusnya. Untuk mengetahui cara pembuatannya dengan lebih detail, yuk langsung simak saja lanjutan artikelnya dibawah ini.
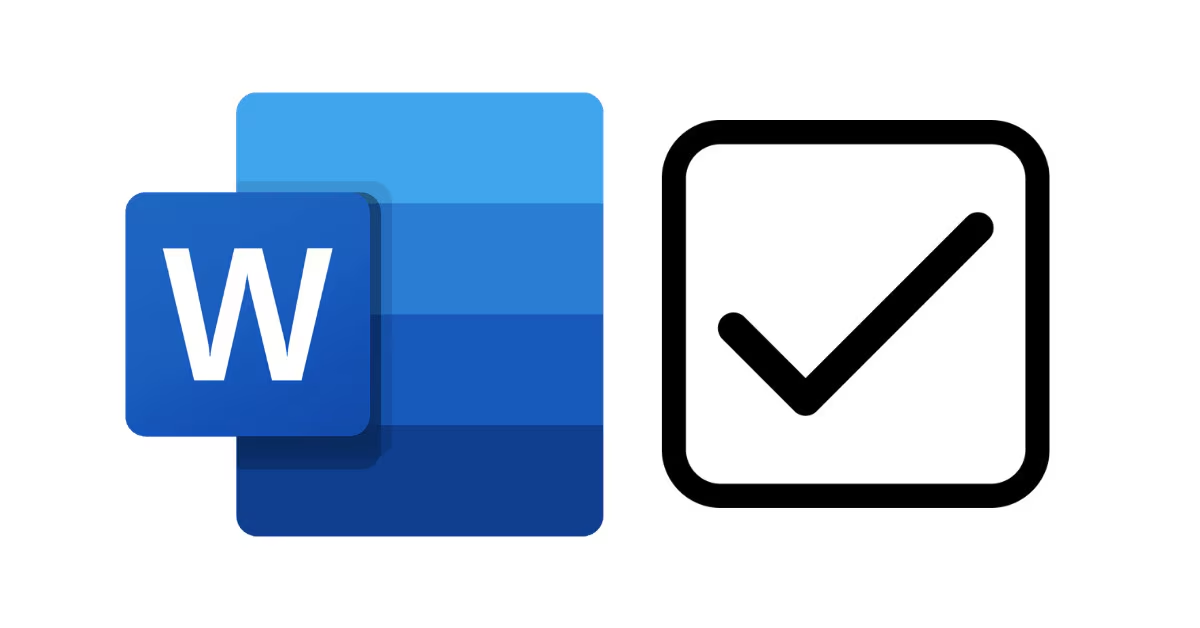
1.Cara membuat centang dengan menu simbol
Cara pertama dalam membuat centang pada Microsoft Word adalah melalui menu simbol. Adapun langkah-langkah pembuatannya ialah sebagai berikut:
-Buka dokumen Word Letakkan kursor di tempat simbol ingin ditambahkan
-Selanjutnya klik “Insert”
-lalu pilih “Symbol”
-Jika pilihan simbol centang belum muncul, klik “More Symbols”
-Klik simbol centang yang diinginkan
– Klik “Insert” Jika pilihan simbol centang masih belum ditemukan atau belum sesuai keinginan, bisa gunakan font “Wingdings” saat membuka jendela “Symbol”.
-Font Wingdings menyediakan beragam model simbol yang menarik.
-Untuk rekomendasi font Wingdings centang biasa, bisa menggunakan kode karakter 252. Sedangkan jika ingin membuat tanda centang yang ada di dalam kotak bisa menggunakan kode nomor 254.
2.Cara Membuat Centang dengan Menggunakan Menu Bullets
Kalau kamu ingin membuat centang dalam suatu daftar yang berada pada posisi depan, kamu bisa menggunakan cara ini dalam membuatnya. Adapun cara membuat centang dengan menggunakan menu Bullet adalah sebagai berikut:
-Letakkan kursor di posisi tanda centang ingin ditambahkan
-Klik “Home” Pada bagian “Paragraph”
-Klik tanda panah di samping ikon “Bullets”
-Opsi tanda centang akan keluar Tekan “enter” untuk membuat list dengan tanda centang baru.
3.Cara Membuat Centang dengan Menggunakan Menu ikon
Alternatif lain dalam membuat centang di Word adalah menggunakan menu ikon, adapun langkah-langkah pembuatannya ialah sebagai berikut:
-Klik “Insert” Pada bagian “Illustrations”
-Klik “icons” Pada kotak pencarian ketikkan “Tick”
-Klik gambar tanda centang yang diinginkan lalu klik “Insert”
-Sesuaikan ukuran tanda centang sesuai keinginan.
Demikianlah informasi terkait cara membuat centang di dokumen Word dengan mudah yang bisa kamu coba. Semoga berguna, ya!