3 Cara Membuat Tabel Di Excel Dengan Berbagai Versi Microsoft Office. Jika Anda mencari petunjuk tentang cara mudah membuat tabel di Excel, anda dapat menemukan petunjuk detailnya di artikel ini. Seperti yang anda ketahui, Excel merupakan aplikasi pengolah angka milik Microsoft. Di sini anda dapat mengolah berbagai macam bilangan, antara lain penjumlahan, pengurangan, perkalian, dan pembagian. Namun, Excel tidak hanya cocok untuk perhitungan, karena memungkinkan anda membuat tabel dengan mudah. Cara membuat tabel di Excel ini sebenarnya hanya menambahkan batas pada kolom data Excel.
Namun jika anda menginginkan tutorial yang lebih detail, kami telah menyusun daftar berbagai cara membuat tabel di Excel, mulai dari Excel versi 2013 hingga versi terbaru 2021 atau Office 365. Menggunakan Microsoft Office sudah menjadi hal yang familiar. Hal ini terkait dengan pekerjaan administrasi berbagai perusahaan. Seperti namanya, rangkaian perangkat lunak ini dibuat dan dirancang untuk mendukung karyawan dan pekerja kantoran dalam segala aktivitas kantornya.
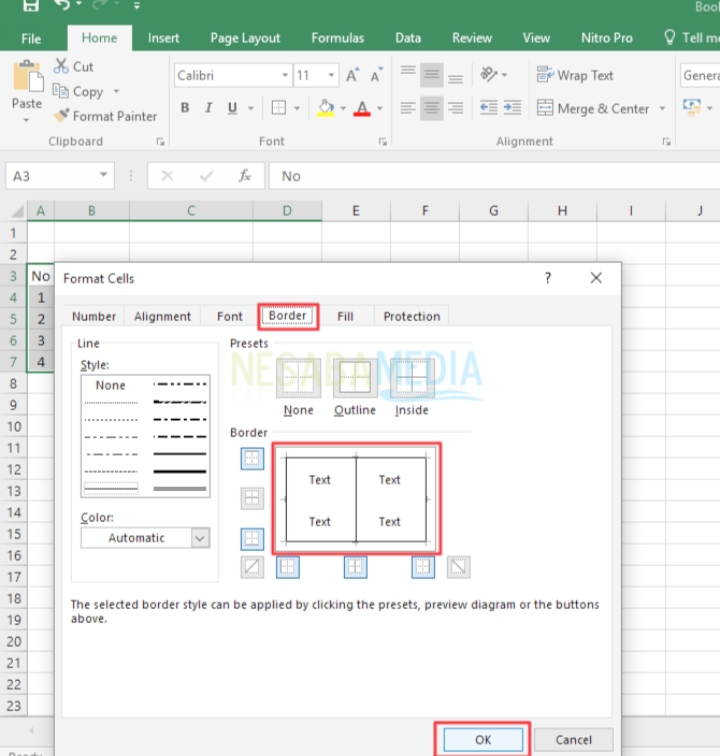
1. Membuat tabel di Microsoft Excel Spreadshee
- Pertama, buka aplikasi Microsoft Excel di komputer anda.
- Halaman utama menampilkan beberapa templat buku kerja yang bisa anda kerjakan.Pilih “Buku Kerja Kosong” untuk opsi ini.
- Tunggu hingga halaman berpindah ke halaman buku kosong.
- Saya ingin membuat tabel, jadi silakan tulis isi tabelnya.
- Selanjutnya, tarik kursor ke isi tabel. Kemudian pilih Beranda di bagian pita, pilih salah satu jenis bingkai yang sesuai, dan klik.
- Selain cara #5, anda juga bisa menggunakan cara ini.Setelah menarik kursor ke atas isi tabel, klik kanan dan klik Format Cells.
- Selanjutnya akan muncul kotak Format Cells. Pilih tab Bingkai.
- Bidang Bingkai memungkinkan anda memilih tempat menambahkan bingkai atau garis.
- Setelah menambahkan bingkai, klik OK.
- Selesai
2. Mewarnai tabel di microsoft excel
- Pertama siapkan tabel dengan data yang ingin diwarnai.
- Selanjutnya, arahkan kursor dan seret kursor ke area atau area yang ingin anda warnai.
- Selanjutnya, klik “Isi Warna” pada pita Beranda.
- Pada bagian ini, pilih warna yang ingin dipasang pada area yang dipilih sebelumnya.
- Anda dapat mencoba mengoptimalkan kolom dan baris lain untuk membuat tabel anda lebih berwarna.
3. Mempercantik spreadsheet Microsoft Excel And
- Pertama, buka spreadsheet yang anda buat pada tutorial pertama.Selanjutnya, buka desain pita dan arahkan kursor ke menu gaya tabel.
- Klik panah bawah untuk melihat semua opsi gaya tabel dengan lebih mudah.
- Pilih dan klik salah satu yang paling sesuai dengan kebutuhan anda.
Demikianlah penjelasan tentang, 3 Cara Membuat Tabel Di Excel Dengan Berbagai Versi Microsoft Office. Semoga informasi yang kami bagikan bisa bermanfaat untuk anda. Terima kasih sudah mampir disini.







