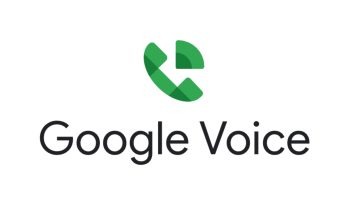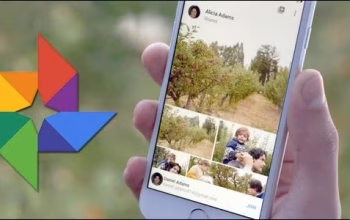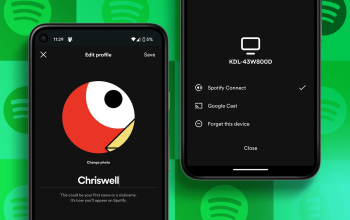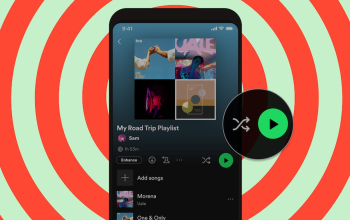3 Cara Membuat Ceklis di Excel yang Mudah dan Praktis. Memahami Microsoft Excel secara teori dan juga praktik merupakan salah satu keharusan pada saat sekarang ini. Untuk mempelajari Excel sendiri kamu bisa mempelajarinya secara otodidak ataupun mengikuti kursus bersertifikat pada berbagai lembaga penyedia. Percayalah, bila kamu mampu menguasai Excel, kamu akan dapat dengan mudah memasuki dunia kerja yang banyak mensyaratkan kemampuan Microsoft Excel sebagai kemampuan utama yang dicari.
Nah, untuk menambah wawasanmu mengenai dunia olah data dalam Microsoft Excel, pada artikel ini kami akan membagikanmu tutorial cara membuat ceklis di Excel, nih, yang mesti kamu ketahui sebagai pemula. Untuk tutorial lengkapnya, yuk simak langkah selengkapnya dibawah ini.
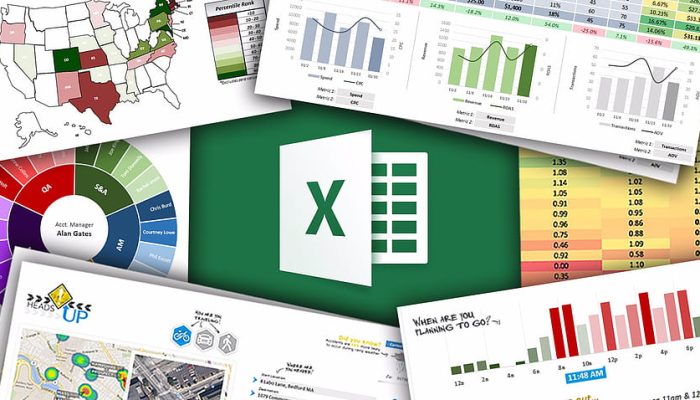
Cara membuat ceklis di Excel
Dalam membuat ceklis di Excel sendiri, ada beberapa cara yang bisa kamu pilih, diantaranya ada yang menggunakan rumus dan tanpa rumus, dengan menggunakan fitur fungsi juga bisa lho. Untuk cara lengkapnya yuk simak bersama dibawah ini:
1. Cara membuat ceklis di Excel tanpa rumus
Pertama, kamu bisa menggunakan simbol centang untuk membuat ceklis di Excel. Simbol centang ini tersedia di Microsoft Excel. Kamu tinggal insert atau memasukkannya saja.
-Buka Microsoft Excel dan spreadsheet
-Letakkan kursor di sel yang ingin kamu bubuhkan centang
-Masuk ke opsi ‘Insert’
-Pilih menu ‘Symbol’ di bagian ujung kanan
-Temukan simbol centang pada pilihan simbol yang tersedia
-Klik simbol untuk diinput ke sel yang dikehendaki.
-Salin dan paste simbol dari tahapan ke sel lainnya.
-Lakukan secara berulang, ya, sesuai banyak sel yang perlu dibubuhkan ceklis
2. Cara membuat ceklis di Excel dengan rumus
Kalau kamu nggak suka dengan cara diatas, kamu bisa juga nih menggunakan cara dibawah ini:
=CHAR(252) untuk tanda centang
=CHAR(254) untuk tanda centang dengan kotak
Setelah mengetikkan rumus tersebut, tekan tombol ‘Enter’ untuk memunculkan simbol centang sesuai kategori. Selain centang, formula CHAR juga bisa digunakan untuk membubuhkan tanda silang. Rumusnya sebagai berikut:
=CHAR(521) untuk tanda silang
=CHAR(253) untuk tanda silang dengan kotak
3. Cara membuat ceklis di Excel dengan fungsi
Cara terakhir untuk dapat membuat ceklis pada Microsoft Excel adalah dengan menggunakan fungsi tertentu, dengan tidak lupa mengaktifan tab ‘Pengembang’. Adapun langkah selengkapnya adalah sebagai berikut:
-Buka Excel seperti biasa
-Masuk ke menu ‘File’ > ‘Opsi’ > ‘Sesuaikan Pita’
-Di bawah menu ‘Kustomisasi Pita’, pilih ‘Tab Utama’
-Gulir ke bawah dan centang opsi ‘Developer’ atau ‘Pengembang’
-Klik ‘OK’ untuk menyimpan pengaturan.
Eits.. langkah diatas belum selesai ya, karena tahap diatas baru untuk mengaktifkannya tab pengembangnya saja. Nah, dibawah ini baru langkah membuatnya ceklisnya, yuk dilanjutkan..
-Pada Ribbon, pilih opsi ‘Pengembang’
-Klik opsi ‘Insert’
-Pada menu drop down, pilih ‘Check Box’. Langkah ini akan memunculkan check box
-Posisikan check box sesuai kebutuhan
-Atau, jika kamu ingin menyisipkan check box di sel tertentu, bisa lakukan klik kanan pada check box
-Pilih ‘Edit Text’
-Blok check box-nya saja dan salin
-Tempelkan pada sel yang ingin dibubuhi check box.
Jadi, kamu akan pakai cara yang mana untuk membuat ceklis di Microsoft Excel? Pakai cara yang mana saja, tentukan sesuai keinginanmu, ya, yang mana menurutmu yang paling praktis dan mudah.
Nah, selamat mencoba, dan semoga berguna, ya.