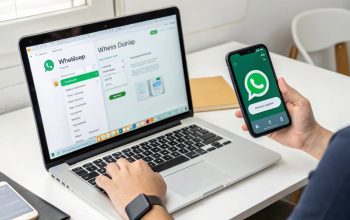Kamu mungkin sering kali memerlukan fitur screenshot untuk mengambil gambar-gambar penting di layar komputermu. Namun, tahukah kamu bahwa cara melakukan screenshot di PC bisa sangat simpel dan mudah dilakukan tanpa perlu mengunduh aplikasi tambahan?
Dalam artikel ini, kami akan memberikan panduan lengkap tentang cara mengambil screenshot di laptop dan PC dengan dua metode yang sederhana dan efektif. Yuk, simak sampai selesai!
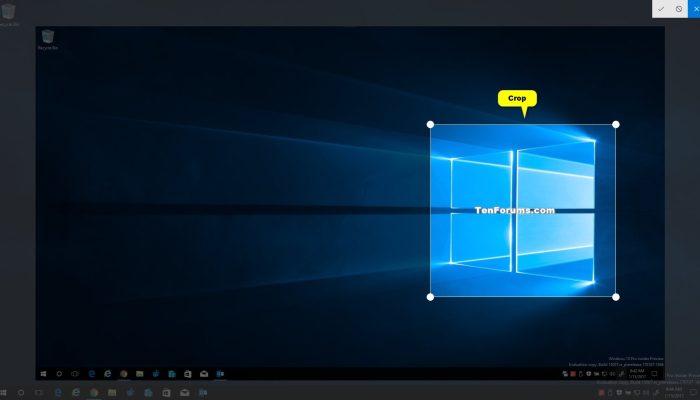
Menggunakan Tombol Keyboard: Metode yang Praktis
Screenshot dengan tombol keyboard merupakan salah satu metode yang paling mudah dan praktis untuk mengambil gambar layar di PC. Setiap sistem operasi atau model laptop biasanya memiliki kombinasi tombol tersendiri untuk melakukan screenshot. Berikut adalah langkah-langkahnya:
1. Menggunakan Tombol “PrtSc”
Cara pertama adalah menggunakan tombol “PrtSc” atau “Print Screen” yang ada pada keyboardmu. Ikuti langkah-langkah berikut:
- Pastikan PC-mu menggunakan Windows 10 versi terbaru.
- Pilih tampilan layar yang ingin kamu tangkap, misalnya halaman situs web.
- Tekan tombol “PrtSc” yang biasanya terletak di bagian kanan atas keyboard.
- Sistem akan secara otomatis menyimpan hasil screenshot di folder OneDrive.
- Untuk membuka hasil screenshot, buka folder OneDrive melalui ikon awan di “system tray”.
2. Menggunakan Kombinasi Tombol “Alt + PrtSc”
Jika kamu hanya ingin mengambil screenshot dari jendela aktif tanpa menampilkan bagian lain dari layar, kamu bisa menggunakan kombinasi tombol “Alt + PrtSc”. Langkah-langkahnya adalah:
- Tekan tombol “Alt + PrtSc” secara bersamaan.
- Dengan cara ini, kamu akan mengambil tangkapan layar hanya dari jendela yang sedang aktif.
3. Menggunakan Kombinasi Tombol “Alt + Fn + PrtSc”
Di beberapa tipe komputer, kombinasi tombol “Alt + PrtSc” mungkin tidak berfungsi. Jika itu terjadi, coba tambahkan tombol “Fn” dalam kombinasi tersebut dengan menekan “Alt + Fn + PrtSc” secara bersamaan.
4. Menggunakan Kombinasi Tombol “Windows + PrtSc”
Metode lain yang praktis adalah dengan menggunakan kombinasi tombol “Windows + PrtSc”. Keistimewaan metode ini adalah kemudahan penyimpanan screenshot secara otomatis di direktori khusus. Langkah-langkahnya adalah:
- Tekan tombol “Windows + PrtSc” secara bersamaan.
- Hasil screenshot akan langsung tersimpan di direktori C:Users[nama user]/PicturesScreenshots.
5. Menggunakan Kombinasi Tombol “Fn + Windows + Spasi”
Jika laptopmu tidak dilengkapi dengan tombol “PrtScn”, kamu bisa menggunakan kombinasi tombol “Fn + Windows + Spasi” sebagai alternatif. Dengan cara ini, tangkapan layar yang kamu ambil akan langsung disimpan secara otomatis di folder Pictures.
Menggunakan Snipping Tool: Solusi Praktis untuk Screenshot Tepat Sasaran
Selain menggunakan tombol keyboard, Windows juga menyediakan aplikasi bawaan bernama “Snipping Tool” yang memungkinkanmu untuk mengambil tangkapan layar dengan lebih spesifik. Berikut adalah langkah-langkahnya:
- Buka aplikasi Snipping Tool melalui kotak pencarian di taskbar.
- Setelah terbuka, pilih opsi “New” untuk mulai mengambil screenshot.
- Pilih area layar yang ingin kamu tangkap, atau gunakan mode snipping yang sesuai dengan kebutuhanmu.
- Setelah selesai, kamu dapat menyimpan hasil screenshot sesuai format yang diinginkan dan mengeditnya jika perlu.
Dengan menggunakan Snipping Tool, kamu dapat mengambil tangkapan layar yang lebih spesifik dan sesuai dengan kebutuhanmu.
Mengambil screenshot di laptop atau PC ternyata tidak sesulit yang dibayangkan. Dengan menggunakan kombinasi tombol keyboard yang tepat atau aplikasi bawaan seperti Snipping Tool, kamu dapat dengan mudah mengambil gambar layar sesuai kebutuhanmu. Sekarang, tidak perlu lagi khawatir kehilangan informasi penting yang ada di layar komputermu!
Semoga bermanfaat.