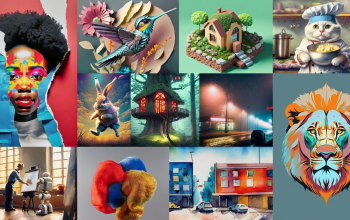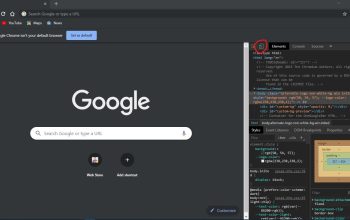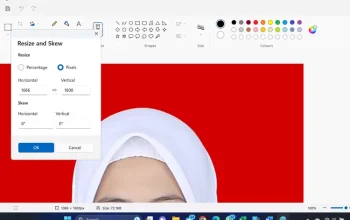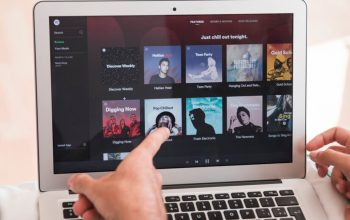2 Cara Mudah Membuat Grafik PowerPoint dari Excel. Ada beragam cara untuk membuat presentasi pada Power Point terlihat menarik dan tidak membosankan, salah satunya ialah dengan menambahkan grafik. Grafik ini bisa kamu buat berdasarkan data-data yang relevan dengan apa yang tengah kamu presentasikan. Nah, untuk membuat grafik pada Microsoft Powerpoint,kamu bisa memanfaatkan Microsoft Excel, gimana caranya tuh?
Nah, kalau kamu tertarik ingin mengetahui serta mempelajari gimana sih cara membuat grafik di Microsoft Powerpoint dengan bantuan Microsoft Excel, kamu bisa mengetahui caranya melalui artikel ini. akan kami paparkan langkah-langkah pembuatannya secara detail dan jelas untukmu. Untuk ulasan lengkapnya, yuk simak bersama…

Cara Membuat grafik di PowerPoint dari Excel
Sebelum ke langkah-langkah pembuatannya, pastikan kamu telah menyiapkan kedua software tersebut, ya pada perangkatmu. Jangan lupa juga menyiapkan data pada Microsoft Excel. Kalau sudah, kamu bisa membuat grafiknya dengan dua cara berikut ini:
1. Cara membuat grafik di PowerPoint dari Excel melalui fungsi Get Data
Cara pertama untuk dapat membuat grafik di Powerpoint dari Excel adalah melalui fungsi Get Data. Adapun langkah-langkah pembuatannya adalah sebagai berikut:
- Buka Microsoft PowerPoint untuk mulai membuat presentasi
- Masuk ke menu ‘Insert’
- Pada kelompok ‘Ilustrations’, pilih ‘Chart’
- Tentukan jenis grafik yang ingin kamu gunakan klik ‘OK’ untuk menerapkannya ke lembar kerja
- Chart akan terbuka bersamaan dengan dokumen Microsoft Excel baru
- Jika Microsoft Excel baru tidak muncul, klik kanan pada chart dan pilih opsi ‘Edit Data’ dan kamu akan diarahkan ke jendela Microsoft Excel yang terhubung dengan PowerPoint
- Klik simbol ‘Edit Data in Microsoft Excel’ untuk membuka jendela lebih luas
- Pada dokumen Excel tersebut, masuk ke menu ‘Data’
- Pilih opsi ‘Get Data’
- Pada menu dropdown yang muncul, klik ‘From File’ > ‘From Workbook’
- Pilih dokumen Microsoft Excel yang menjadi referensimu dan tunggu proses connecting
- Pilih sheet yang berisi data referensi
- Klik ‘Load’ dan tunggu sampai datamu diimpor ke Microsoft Excel yang terhubung dengan Microsoft PowerPoint
- Grafik pun berubah sesuai angka pada data yang ada.
2. Cara membuat grafik di PowerPoint dari Excel dengan copy-paste
Alternatif lain dalam membuat grafik di PowerPoint dari Excel ialah melalui menu copy-paste. Adapun cara melakukannya ialah sebagai berikut:
- Buka data pada Microsoft Excel
- Salin seluruh data yang ingin dijadikan grafik, pastikan formatnya sudah sesuai untuk data grafik
- Buka Microsoft PowerPoint
- Klik ‘Insert’ pada menu ribbon di bagian atas
- Pilih ‘Chart’ pada bagian illustration
- Tentukan bentuk grafik yang diinginkan
- Klik ‘OK’ untuk mengimpornya
- Grafik akan diekstrak ke halaman kerja bersamaan dengan fail Microsoft Excel baru
- Tempel data yang sudah kamu salin sebelumnya
- Tunggu beberapa saat hingga grafik ikut berubah mengikuti data yang sudah kamu sediakan.
Untuk hasil grafik yang lebih bagus, disarankan memakai cara pertama untuk membuatnya, ya. Nah, selamat mencoba dan semoga berhasil.