2 Cara Menghapus Tabel di Excel Secara Mudah dan Praktis. Tabel adalah hal yang identik dengan software Microsoft Excel. Dengan adanya tabel ini, pengguna dapat memasukkan data kemudian mengolahnya dengan berbagai rumus yang telah disediakan oleh Microsoft Excel. Tabel dalam Excel ini bisa ditambah,dan dihapus lho. Nah, untuk menghapusnya sendiri, kamu perlu tahu nih caranya, agar nanti saat sedang membuat file di Excel dan membuat kesalahan saat mengatur tabel, kamu bisa menghapusnya dengan cepat.
Dalam menghapusnya sendiri ada beberapa cara yang dapat kamu pilih, mulai dari dihapus melalui menu home sampai menghapusnya dengan tombol klik. Nah, untuk mengetahui cara selengkapnya, yuk kita simak saja artikel selengkapnya berikut ini.
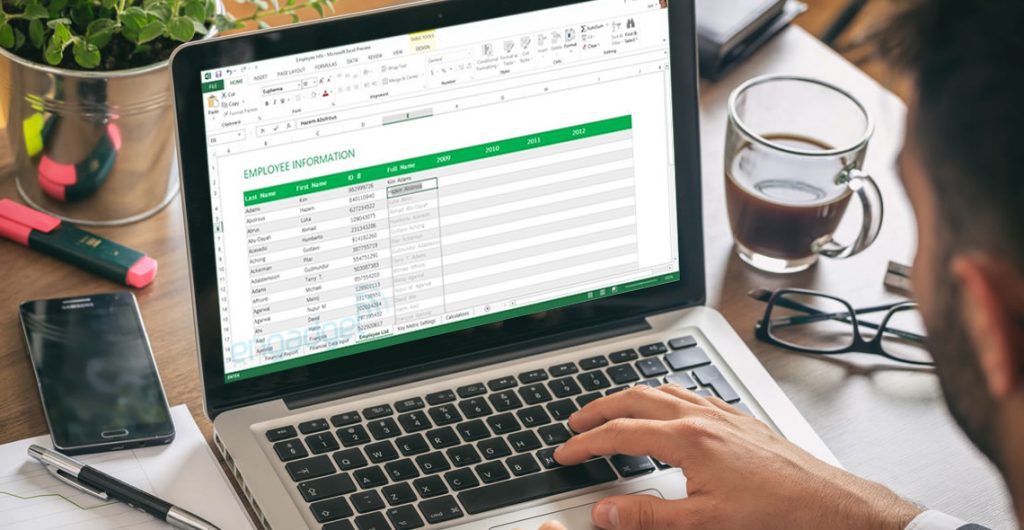
1. Cara menghapus tabel di Excel dari menu
Cara pertama yang dapat kamu lakukan untuk menghapus tabel pada Microsoft Excel adalah melalui menu Home. Adapun langkah-langkah selengkapnya ialah sebagai berikut:
- Blok seluruh tabel yang ingin dihapus, baik tabel maupun isinya
- Buka menu ‘Home’
- Pilih opsi dropdown pada menu ‘Hapus’
- Pilih ‘Hapus Sel’ untuk menghapus seluruh sel yang sudah kamu blok di langkah pertama
- Selesai. Tabel akan secara otomatis hilang sesuai dengan area yang diblok.
Kalau kamu ingin menyesuaikan area tertentu yang dihapus, misalkan kolom E, maka blok kolom E, kemudian pilih ‘Hapus Kolom Tabel’ pada menu yang sama di langkah ketiga tutorial di atas.
2. Cara menghapus tabel di Excel dengan klik
Kalau kamu menggunakan mouse pada laptop ataupun PCmu, kamu dapat melakukan penghapusan tabel pada Excel dengan langkah-langkah sebagai berikut:
- Blok seluruh tabel yang ingin dihapus. Bisa juga dengan menggunakan CTRL+A
- Klik kanan pada mouse
- Pilih menu ‘Hapus’
- Tabel pun akan otomatis hilang dan spreadsheet akan kembali sesuai halaman baru.
Cara menghapus isi tabel di Excel
Nah, kalau langkah-langkah sebelumnya untuk menghapus keseluruhan tabel, kalau cara dibawah ini adalah langkah untuk menghapus isi tabel didalamnya, ya.
- buka spreadsheet berisi data milikmu
- blok seluruh tabel yang ingin dihapus isinya
- klik kanan pada mouse
- pilih opsi ‘Hapus konten’. Sudah, deh.
Setelah kamu melakukan langkah-langkah diatas, data di dalam tabel akan hilang, tapi, pengaturan tabelnya tidak akan berubah. langkah selanjutnya, kamu bisa langsung isi dengan data baru yang kamu inginkan, ya.
Nah, itulah cara menghapus tabel di Excel dengan mudah. Semoga berguna, ya!







