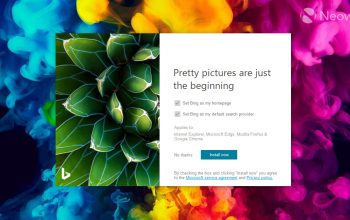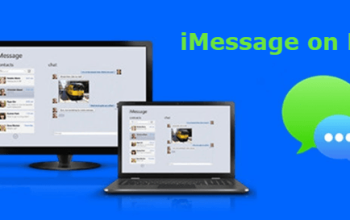13 cara mengatasi Windows error recovery di windows 11,10,8,7. Untuk mengatasi masalah Windows, Anda dapat mencoba beberapa metode. Masalah ini dapat terjadi pada sistem Windows apa pun, seperti Windows 7, Windows 8, Windows 11, atau sistem operasi terbaru Windows 10. Pemecah Masalah Windows berada dalam situasi di mana komputer Anda mengalami masalah ini. Shutdown dilakukan secara paksa dan tidak sesuai dengan peraturan.
Kondisi ini bisa disebabkan oleh beberapa faktor. Salah satunya adalah data tidak terbaca. Kerusakan data atau kerusakan data dapat mengganggu proses booting. Serangan virus juga dapat menyebabkan kesalahan pemulihan Windows.
Faktor ini tidak hanya mempengaruhi data sistem tetapi juga merusak semua file yang ada dan menyebabkan masalah booting. Fungsi Windows Recovery adalah memberikan opsi perbaikan otomatis jika terjadi masalah sistem. Namun, dalam keadaan tertentu, fitur ini justru menimbulkan hambatan dalam mengakses sistem Windows.
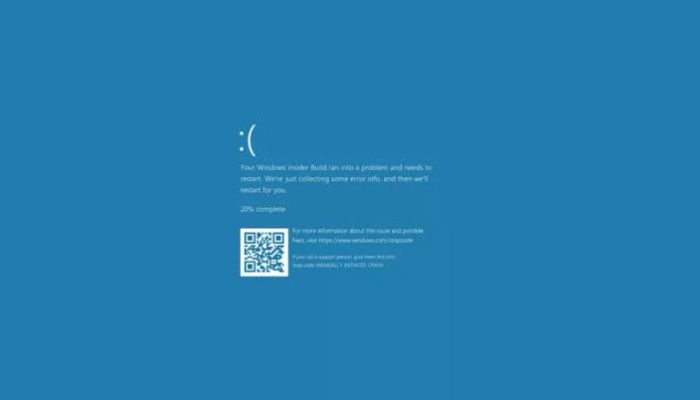
Di Windows 10, 8, 7, dan 11, ada berbagai solusi yang dapat Anda gunakan untuk melewati pemecahan masalah Windows. Seperti reboot secara normal, hapus beberapa komponen perangkat keras, nonaktifkan Pemulihan Windows, dan pindai dengan aplikasi antivirus.
1. Coba restart komputer Anda
Cara pertama yang bisa Anda coba adalah memilih Restart Device dari daftar opsi yang tersedia. Opsi ini biasanya muncul ketika halaman Pemecahan Masalah Windows ditampilkan di monitor. Dalam beberapa kasus, memuat ulang komputer Anda dapat mengembalikan sistem Anda ke normal. Harap diperhatikan bahwa masalah ini mungkin disebabkan oleh cara mematikan perangkat Anda secara tidak benar.
2. Coba lepaskan perangkat kerasnya
Cara selanjutnya adalah dengan melepas beberapa komponen pada perangkat. Karena masalah ini bisa disebabkan oleh adanya penambahan hardware baru pada komputer/laptop anda, terutama RAM dan Hardisk. Harap dicatat bahwa penambahan ini mungkin memiliki efek tidak stabil pada Windows dalam kondisi tertentu. Hal ini dapat mencegah komputer/laptop Anda melakukan booting Windows dengan benar.
- Matikan terlebih dahulu komputer/laptop anda.
- Lepas komponen RAM, harddisk, dan baterai (untuk pengguna laptop).
- Harap tunggu beberapa detik.Pasang kembali komponen.Untuk melihat hasilnya, hidupkan komputer/laptop anda.
- Selesai.
3. Menonaktifkan fitur recovery Windows
Solusi terbaik adalah menonaktifkan Pemulihan Windows. Dengan cara ini, Anda tidak akan pernah melihat iklan ini lagi. Berikut langkah-langkahnya:
- Pertama, hidupkan komputer/laptop anda dan pastikan CD/USB sudah terpasang.
- Lalu masuk ke BIOS » Pengaturan Windows » dan klik “Perbaiki komputer Anda”.
- Kemudian pilih Opsi pemecahan masalah » Opsi lanjutan » dan pilih opsi Command Prompt.
- Jika program CMD sudah terbuka, navigasikan ke direktori C:\Windows\System32 » lalu ketikkan perintah di atas lalu tekan » Enter.
- Mohon tunggu beberapa saat hingga proses selesai.Kemudian masukkan perintah exit untuk keluar dari program. Klik Matikan PC Anda.Mulai ulang perangkat Anda.
- Selesai.
4. Menggunakan Startup Repair
Anda juga dapat menggunakan layanan Startup Repair untuk menyelesaikan masalah pemulihan kesalahan Windows. Opsi ini dapat menyelesaikan banyak masalah Windows, termasuk pemecahan masalah. Simak dan ikuti langkah-langkah di bawah ini.
- Pertama, hidupkan komputer/laptop anda.
- Lalu masuk ke Advanced Options seperti di atas dan pilih Startup Repair.
- Jika ya, tunggu beberapa saat hingga proses sistem selesai memindai dan memperbaiki.Kemudian ikuti instruksinya » Kemudian reboot.
- Selesai.
5. unakan fitur recovery Windows
Pemulihan Sistem di Windows untuk memulihkan komputer/laptop Anda ke titik waktu tertentu. Ini biasanya digunakan ketika pengguna Windows menghadapi masalah yang tidak diinginkan.
- Pertama, hidupkan komputer/laptop anda.
- Kemudian, seperti sebelumnya, buka Opsi Lanjutan » dan pilih Pemulihan Sistem.
- Tunggu beberapa saat hingga sistem memuat semua titik pemulihan pada perangkat Anda.
- Jika ya, klik titik pemulihan yang ingin Anda gunakan.Klik Berikutnya.Kemudian ikuti instruksi » Mulai ulang.
- Selesai.
6. Perbaikan fitur Last known good configuration
Terakhir Diketahui Sejumlah besar pengguna komputer mendapati bahwa fitur ini memungkinkan mereka memuat konfigurasi Windows (termasuk driver, data registri, dll.) yang sebelumnya tidak berfungsi dengan benar, dan telah terbukti.
- Pertama, hidupkan komputer/laptop menggunakan tombol power.
- Kemudian tekan F8 berulang kali selama proses booting Windows.
- Di bagian Advanced Boot Options, pilih Last Known Good Configuration (Advanced) dan tekan Enter.
- Tunggu beberapa saat hingga proses dimulai.
- Selesai.
7. Jalankan perintah SFC & Rebuild BCD
Sejumlah besar pengguna Windows percaya bahwa masalah ini terjadi karena adanya file sistem yang bermasalah dan file BCD yang rusak. Yaitu perintah Pemeriksa File Sistem dan perintah Pemulihan File BCD.
8. Scan komputer/laptop
Anda Ikuti langkah dibawah ini untuk melakukan scan.
- Pertama, buka menu Pengaturan » Pembaruan & Keamanan » Keamanan Windows.
- Lalu klik Buka Keamanan Windows » Perlindungan virus & ancaman.
- Klik Quick Scan untuk menjalankan proses pemindaian.Tunggu hingga pemindaian selesai.
- Selesai.
9. Instal ulang Windows.
Instal ulang adalah solusi paling efektif untuk menyelesaikan masalah sistem Windows. Namun, sebelum melakukan instalasi ulang, pastikan Anda telah membackup file-file penting Anda.
10. Masuk ke safe mode
Jika Windows tidak dapat dijalankan secara normal dan Anda menerima pesan pemulihan, Anda dapat mencoba masuk ke Safe Mode. Jika sistem Anda mengalami masalah, Anda mungkin masih dapat mengakses Safe Mode secara normal.
- tekan tombol F8 berulang kali seperti sebelumnya.
- Selanjutnya, pilih opsi “Safe Mode” untuk mem-boot sistem ke Windows.
- Kemudian Anda dapat memperbaiki sistem Anda langsung di sana.
- Misalnya memindai virus atau membersihkan drive C Anda yang mungkin penuh.
11. Gunakan aplikasi CMD
Coba periksa halaman Recovery Options. Fitur CMD atau command prompt yang memungkinkan pengguna menjalankan perintah tertentu. Misalnya saat memperbaiki kesalahan sistem.
12. Priksa perangkat keras yang terhubung
Tips selanjutnya adalah Pastikan semua perangkat keras terhubung dengan benar. Misalnya RAM, Harddisk, SSD, dll. Untuk melakukannya, lepaskan RAM atau kabel hard drive/SSD yang terpasang dan pasang kembali seperti biasa. Dengan cara ini Anda dapat mengatasi masalah pemecahan masalah apa pun nanti.
13. Bawa ke service center
Jika Anda sudah mencoba semua cara di atas dan masih tidak berhasil (terutama instalasi ulang), kemungkinan besar perangkat keras Anda rusak. Terutama pada bagian harddisk yang tidak terbaca. Dalam hal ini, harap bawa perangkat langsung ke pusat layanan terdekat untuk pemeriksaan lebih lanjut. Jika memang ada kerusakan hardware, Anda bisa langsung menggantinya dengan komponen baru. Ini akan membuat komputer atau laptop Anda dapat berfungsi dengan baik kembali.
Itulah ulasan singkat mengenai cara mengatasi Windows Error Recovery pada Windows 10, 8, 11, dan 7. Jika Anda mempunyai pertanyaan atau pendapat yang ingin disampaikan, silakan tulis melalui kolom komentar di bawah ini. Terima kasih dan selamat mencoba!