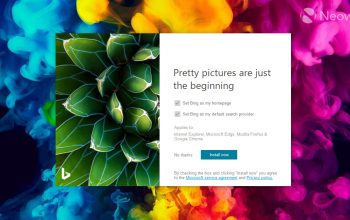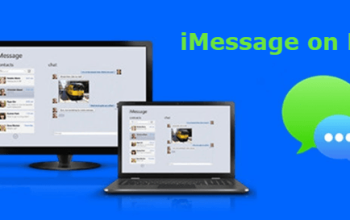10 Cara Mengatasi Foto Tidak Bisa Di Buka Di Windows 11,10,8. Windows 8/11/10 memiliki banyak fitur menarik yang akan membuat penggunaan PC Windows Anda lebih lancar. Muncul dengan aplikasi Foto yang memungkinkan Anda melihat, mengedit, dan mengatur gambar dan video di perangkat Anda. Namun, hal ini bukannya tanpa masalah.
Salah satu masalah yang paling sering ditemui pada PC Windows adalah “Tidak dapat membuka foto di Windows 8/111/10”. Ada banyak kemungkinan alasan mengapa foto tidak dapat dibuka di perangkat Anda. Mengabadikan momen dalam foto kini sudah menjadi hobi atau kegemaran banyak orang. Maka tak heran jika aplikasi pembuka foto dan gambar termasuk yang paling populer.
Aplikasi ini memungkinkan Anda melihat foto dan gambar dalam berbagai format. Apalagi berkat kemajuan teknologi yang semakin canggih, aplikasi ini juga memungkinkan Anda untuk mengedit foto dan menambahkan objek 3D. Kalau bicara tentang aplikasi pembuka foto, Anda mungkin sudah tahu yang namanya Windows Photo Viewer. Kini, WPV telah berganti nama menjadi aplikasi Foto dan memiliki beberapa peningkatan kualitas. Namun, dalam keadaan tertentu, aplikasi Foto mungkin tiba-tiba tidak dapat digunakan.

Solusi Tidak dapat membuka foto
1. Perbarui Microsoft Store
Oleh karena itu, pembaruan dapat membuat aplikasi dapat berjalan kembali dengan baik.
- Pertama, buka Microsoft Store di laptop Anda.
- Selanjutnya, klik ikon menu tiga titik di pojok kanan atas dan pilih Unduhan dan Pembaruan.
- Klik Dapatkan Pembaruan di bagian Unduhan dan Pembaruan.
- Jika ada pembaruan untuk aplikasi Foto, aplikasi tersebut akan muncul di daftar antrian Anda dan diunduh secara otomatis. Mohon tunggu sebentar.
- Setelah terinstal restart laptop Anda.
- Selesai.
2. Hapus dan instal ulang photos
Selanjutnya, Anda perlu menginstal ulang photos.Hapus dan instal ulang aplikasi Foto. Ada dua cara untuk meng-uninstall aplikasi sendiri: dengan menggunakan Windows PowerShell dan dengan menggunakan aplikasi CCleaner.
Menggunakan Windows PowerShell
- Pertama, tekan Tombol Windows + X dan pilih Windows PowerShell (Admin).
- Lalu ketik: Dapatkan-AppxPackage *Foto*Hapus-AppxPackage » Tekan Enter.
- Jika ya, klik tautan di sini untuk mengunduh dan menginstal aplikasi Foto.
- Sekarang coba buka foto/gambar di aplikasi anda.
- Selesai.
Menggunakan aplikasi CCleaner
- Pertama, unduh dan instal CCleaner dari sini.
- Selanjutnya, jalankan CCleaner.
- Jika ya, klik menu Tools, pilih Uninstall, cari aplikasi Photos, lalu klik Uninstall.
- Selanjutnya, unduh dan instal Foto dari Microsoft Store.
- Selesai.
3. Setel Ulang Foto Microsoft
Cara ini dapat mengatasi masalah “invalid value for registry”. Lihat langkah-langkah di bawah ini untuk informasi lebih lanjut.
- Pertama, klik menu Start, pilih Settings, lalu klik Apps.
- Selanjutnya klik Apps & Features dan cari aplikasi Photos.
- Jika ya, klik Aplikasi » dan pilih Opsi Lanjutan. Pada bagian Reset, klik Repair terlebih dahulu.
- Jika ya, klik Reset. Kemudian restart laptop anda dan cek hasilnya.
- Selesai.
4. Jalankan troubleshooter windows
- Pertama, klik menu Start, pilih Settings, lalu klik menu Update & Security.
- Pada bagian Update & Security, pilih menu Troubleshoot.
- Kemudian cari dan pilih aplikasi Windows Store. Klik Jalankan pemecah masalah.
- Jika Anda melihat notifikasi, klik Aktifkan Kontrol Akun Pengguna (UAC).
- Harap tunggu hingga proses pemindaian masalah selesai.Ikuti instruksi yang muncul.
- Selesai.
5. Gunakan Aplikasi Pihak Ketiga
Anda dapat menggunakan aplikasi pihak ketiga untuk membuka foto/gambar yang Anda inginkan. Ada banyak aplikasi pembuka foto di Internet yang menawarkan berbagai fitur yang tidak tersedia pada aplikasi standar Windows.
6. Menggunakan Photoscape
Anda bisa menggunakan aplikasi Photoscape. Aplikasi ini tersedia gratis dan premium. Selain itu, aplikasi ini tidak hanya memungkinkan Anda melihat foto saja, namun juga berfungsi sebagai aplikasi edit foto di PC Anda.
7. Menggunakan FastStone Image Viewer
Aplikasi selanjutnya adalah aplikasi FastStone Image Viewer. Oleh karena itu, aplikasi ini memungkinkan Anda untuk membuka dan mengelola foto Anda secara bersamaan. Seperti aplikasi sebelumnya, aplikasi ini juga memungkinkan Anda untuk mengedit foto secara langsung. Karena aplikasi ini berfungsi sebagai software pengedit foto. Oh iya, aplikasi ini memungkinkan Anda membuka berbagai format media foto. Salah satunya adalah JPEG, PNG, PCX, TIFF, RAW, dll.
8. Perbaiki penampilan Windows Photo
- Klik Pengaturan.
- Pilih Aplikasi dan klik Aplikasi & Fitur.
- Ketik “Windows Photo Viewer” di kotak pencarian.
- Klik Windows Photo Viewer, lalu klik Opsi Lanjutan.
- Buka halaman Windows Photo Viewer dan gerakkan mouse Anda ke bagian “Reset”.
- Pilih Perbaikan.
9. Perbaiki file PNG yang rusak menggunakan alat perbaikan file PNG
Jika memperbaiki atau mengatur ulang penampil foto default Anda masih tidak membuka apa yang Anda inginkan, mungkin cara paling andal untuk membuka file PNG adalah dengan menggunakan perangkat lunak pemulihan gambar profesional. Salah satu alat canggih tersebut adalah EaseUS Fixo Photo Repair, yang menawarkan tingkat pemulihan tinggi dan langkah mudah. Secara efektif memperbaiki berbagai file seperti dokumen Word, file Excel, foto, video, dll. Memperbaiki dan memulihkan konten dari file PNG/CR2/JPG yang rusak, rusak, atau tidak tersedia. Memperbaiki file dan foto yang rusak dari berbagai media penyimpanan.
10. Mungkin lebih mudah dengan anda mengubah pengaturan file Anda.
- Klik kanan PNG dan pilih Properties dari menu.Halaman Properti ditampilkan.
- Opsi “Umum” dan klik “Lanjutan” di pojok kanan bawah.
- Pada opsi Kompres atau enkripsi atribut, kosongkan kotak centang Enkripsi konten untuk melindungi data.
Demikianlah beberapa tips yang dapat Anda lakukan untuk mengatasi Photos tidak bisa dibuka pada Windows 11/10/8. semoga dengan salah satu metode yang sudah dijelaskan di atas dapat memperbaiki permasalahan. Selamat mencoba.