Perangkat windows modern saat ini semakin banyak dilengkapi dengan dukungan khusus yang sangat memungkinkan untuk berbagi koneksi internet melalui wifi. Dengan penggunaan wifi kita bisa berbagi koneksi internet dengan sejumlah perangkat lainnya secara lebih praktis
Laptop juga bisa banget lho buat kamu sambungin jaringan wifi. Sistem operasi pada laptop juga menjalankan operasi yang bisa kamu gunakan untuk melihat password atau kata sandi WiFi yang sudah terhubung, walaupun belum seperaktis pada ponsel. Jika kita sudah mengetahui password atau kata sandi WiFi yang sudah terhubung, kita bisa langsung menyambungkan ke perangkat komputer yang lainnya.
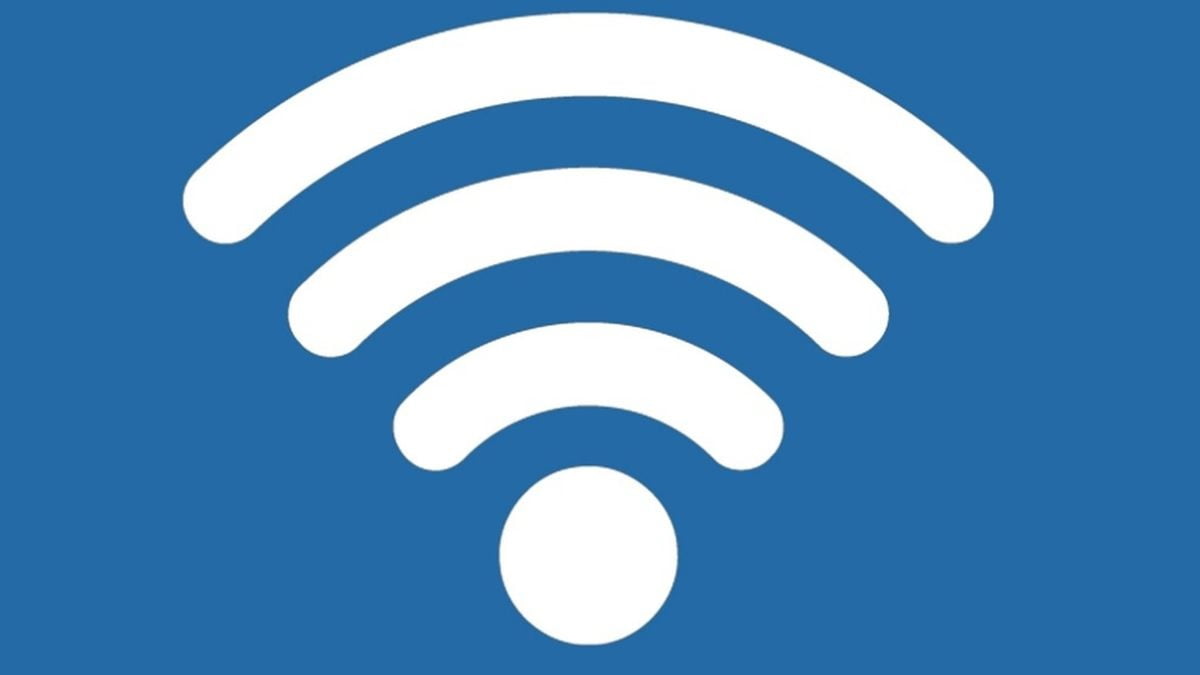
Namun bagaimana jadinya jika seseorang lupa dengan password WiFi mereka? Tentu akan merepotkan bukan?
Di bawah ini kami akan berbagi beberapa tips yang bisa kamu lakukan untuk bisa melihat password atau kata sandi WiFi yang sudah terhubung di perangkat laptop kamu. Intip terus sampai akhir ya!!!
Trik Melihat Password WiFi pada Windows.
- Langkah pertama tekan tombol start
- Lalu pilih menu settings
- Setelah itu pilih options Network & internet.
- Pilih option pengaturan Wi-Fi
- Klik menu Manage known networks.
- Kemudian cari dan pilih sambungan yang ingin diketahui passwordnya
- Tekan View Wi-Fi security key.
- Setelah itu kamu bisa langsung melihat password wifi yang tersedia.
Pada perangkat laptop kita bisa dengan langsung melihat password wifi yang tersambung. Tapi sayangnya untuk memasukkan password pada perangkat laptop lainnya kita harus mengetik sandi wifi yang tersedia tidak bisa langsung menscan kode QR seperti yang terdapat pada hp.
Lewat Pengaturan Wireless Properties
- Langkah pertama tekan tombol Start.
- Lalu ketik Network Connections.
- Pilih menu View Network Connections dari hasil penelusuran.
- Klik kanan pilih menu pengaturan Wi-Fi
- Kemudia klik menu status
- Klik tombol Wireless Properties.
- Selanjutnya pilih menu Security.
- Centang opsi Show Characters di bawah Network Security Key.
- Pakailah password WiFi sesuai kebutuhan.
Kelebihan melihat password WiFi pada Wireless Properties ialah tidak hanya bisa dipakai untuk jenis windows 10 aja tapi untuk windows 11 juga bisa menggunakan cara ini.
Lewat Command Prompt
- Tekan Start.
- Lalu pilih Command Prompt.
- pilih Run as Administrator.
- Jika jendela konfirmasi muncul klik yes
- Ketik netsh wlan show profile lalu Enter.
- ketik nama WiFi yang ingin dilihat.
- Ketik perintah netsh wlan show profile name=”Connection name” key=clear dengan mengubah Connection name dengan nama WiFi yang dimaksud.
- Teken tombol Enter.
- Cari password WiFi pada bagian Key Content.
Nah itulah cara-cara yang bisa kamu pilih kalau mau mengecek password WiFi yang pada window 10 atau 11. Semoga bermanfaat!



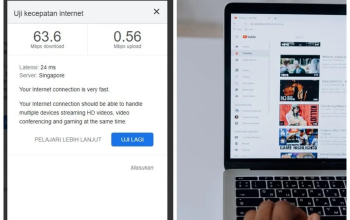


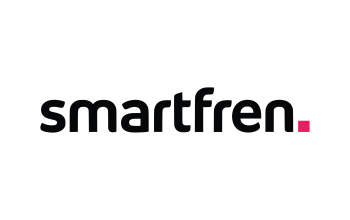

Cara mengetahui password wifi