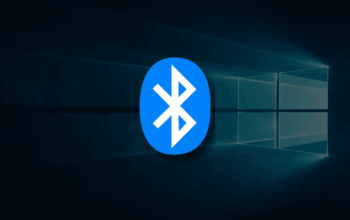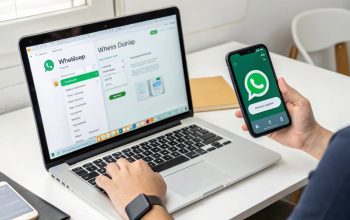Saat ini laptop yang dilengkapi OS Windows hadir dengan segudang fungsi yang dapat mempermudah tugas penggunanya. Laptop tersebut mampu merekam aktivitas pekerjaan di layar saat diperlukan. Banyak orang, termasuk pengguna biasa merasa mudah untuk merekam konten di layar laptop da nada juga yang merasa sulit terutam untuk kalian para pemula.
Apakah kalia familiar dengan cara melakukan perekaman layar di Windows 7 ataupun windows 8? Laptop/PC Windows 7 dan 8 tidak memiliki fitur bawaan untuk merekam layar, yang tersedia di PC Windows 10. Kalian mungkin sedang mencari perekam layar yang efektif dan mudah digunakan yang terintegrasi dengan Windows 7 atau 8.
Tenang saja disini kami telah memberikan kalian “Tips Mudah Rekam Layar di Laptop/PC Windows 7 dan 8”. Windows 8.1, Windows 8, atau Windows 7 tidak dilengkapi dengan fitur bawaan ini, sehingga kalian memerlukan perangkat lunak tambahan seperti Free Cam untuk menangkap konten di layar laptop/PC kalian.

Ada yang berpendapat bahwa ada banyak perangkat lunak perekaman layar yang tersedia secara online gratis. Biasanya, beberapa program ini menyediakan fitur dasar yang menyederhanakan proses perekaman layar.
Berikut cara yang bisa kalian ikuti :
1. Pertama, kalian bisa Mengunduh dan menginstal perangkat lunak Free Cam terlebih dahulu.
2. Manfaatkan program Kamera Gratis untuk mengambil rekaman
3. Klik tombol Rekaman Baru yang terletak di halaman beranda Free Cam.
4. Tulis ulang teks berikut menggunakan bahasa dan jumlah kata yang sama. Setelah itu, kalian perlu menunjukkan ukuran layar yang ingin direkam.
5. Setelah kalian mengambilnya, cukup klik tombol berlabel Rekam atau simbol Rekam berbentuk lingkaran untuk memulai proses perekaman.
6. Ke enam, setelah perekaman selesai, hasilnya akan ditampilkan di aplikasi Free Cam.
7. Sebelum menyimpan video di penyimpanan laptop, kalian memiliki opsi untuk mengeditnya terlebih dahulu menggunakan Free Cam.
8. Jika tidak diperlukan pengeditan lebih lanjut, cukup klik tombol Simpan sebagai Video.
9. Setelah itu, pilih direktori untuk menyimpan video dan klik opsi Simpan.
Dengan kata lain, program Free Cam menawarkan fitur sederhana yang menyederhanakan proses pengambilan layar laptop. Selain itu, software ini mampu merekam layar pada laptop yang menjalankan Windows 10.
Itulah tips atau cara yang dapat kalian ikuti bagi kalian terutama para pemula pengguna Laptop/PC dengan sistem operasi windows 7 dan 8.