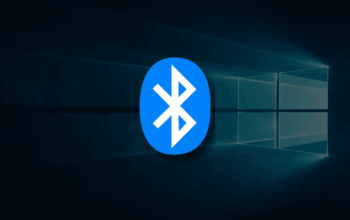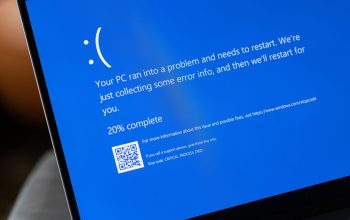Firewall telah menjadi satu-satunya perisai andalan dalam jagad teknologi, khususnya dalam sistem operasi terbaru yang diberkahi oleh Microsoft, yakni Windows 11. Tak ada yang bisa menyangkal keberadaannya yang krusial bagi kesejahteraan PC atau laptop kita.
Walau demikian, tak jarang beberapa dari kita merasa terganggu dengan kehadiran sang penjaga, Firewall. Kadang, ia bertindak terlalu sigap, tanpa berpikir panjang, langsung menyandera dan memblokir akses yang seharusnya sah. Sebab itulah, tak heran bila sebagian dari kita lebih memilih menonaktifkannya.
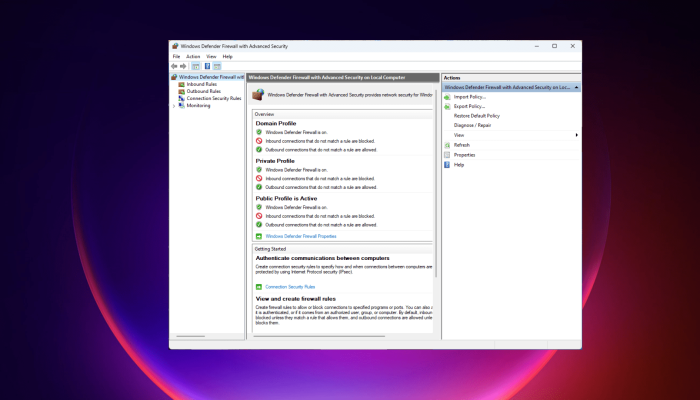
Nah, apakah Anda termasuk salah satu yang merasa terganggu dengan kehadiran Firewall di Windows 11? Jika iya, tak perlu khawatir. Di artikel ini, kami akan mengulas secara mendalam cara ampuh untuk menonaktifkan Firewall di Windows 11. Namun, ingatlah, setiap tindakan pasti memiliki konsekuensi. Jadi, waspadalah!
Menonaktifkan Firewall Secara Total
Langkah pertama yang bisa Anda lakukan adalah dengan menonaktifkan Firewall secara total. Dengan begitu, sang penjaga tak akan lagi bertugas melakukan inspeksi terhadap segala sesuatu yang hendak masuk ke dalam gudang data PC atau laptop Anda. Ingin tahu lebih jelasnya? Mari kita simak langkah-langkahnya di bawah ini.
- Mulailah dengan membuka “Control Panel” melalui menu “Start/Windows” atau melalui kolom pencarian dengan mengetikkan “Control Panel”.
- Setelah terbuka, cari dan pilih opsi “System and Security”.
- Lanjutkan pencarian hingga Anda menemukan opsi “Windows Defender Firewall”.
- Di sana, Anda akan menemukan pilihan “Turn Windows Defender Firewall on or off”.
- Setelah itu, Anda akan diberi opsi untuk menonaktifkan Firewall untuk setiap jenis jaringan, baik jaringan pribadi maupun publik.
- Jika Anda memilih menonaktifkan keduanya, pilih opsi “Turn off Windows Defender Firewall (not recommended)”.
- Terakhir, jangan lupa untuk menyimpan perubahan yang telah Anda lakukan dengan menekan tombol “OK”.
Menonaktifkan Firewall untuk Beberapa Aplikasi
Selain menonaktifkan Firewall secara total, Anda juga dapat menonaktifkan fitur ini hanya untuk beberapa aplikasi tertentu. Cara ini cukup direkomendasikan karena akan membiarkan aplikasi-aplikasi tepercaya Anda tetap berjalan tanpa hambatan, sementara Firewall akan tetap menjaga keamanan keseluruhan sistem. Penasaran bagaimana caranya? Simak langkah-langkahnya di bawah ini.
- Kembali ke menu “Control Panel” melalui “Start/Windows” atau kolom pencarian.
- Temukan dan buka opsi “System and Security”.
- Cari dan pilih “Windows Defender Firewall”.
- Jika Anda ingin menonaktifkan Firewall untuk beberapa aplikasi saja, pilih opsi “Allow an app or feature through Windows Defender Firewall”.
- Untuk mengatur aplikasi yang ingin Anda tetapkan, klik terlebih dahulu opsi “Change settings”.
- Setelah itu, Anda dapat menandai aplikasi-aplikasi yang ingin Anda izinkan atau blokir.
- Jika aplikasi yang Anda cari tidak terdaftar, Anda bisa menambahkannya dengan memilih opsi “Allow another app”.
- Kemudian, tuliskan nama aplikasi atau cari melalui tombol “Browse…”.
- Setelah menemukannya, tambahkan aplikasi tersebut ke dalam daftar dengan menekan tombol “Add”.
- Terakhir, pastikan untuk menyimpan perubahan dengan menekan tombol “OK” dan menutup semua jendela.
Dua cara di atas merupakan solusi terbaik untuk menonaktifkan fitur Firewall di Windows 11. Namun, sebaiknya Anda mempertimbangkan risiko yang mungkin terjadi, terutama saat Anda mematikan Firewall secara total. Jangan lupakan, keamanan adalah prioritas utama.
Jadi, gunakanlah fitur ini dengan bijak dan hanya pada aplikasi-aplikasi yang Anda percayai sepenuhnya.