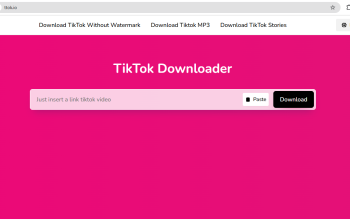Ingin buat Halaman Portrait dan Landscape dalam Satu File Word? Begini Caranya. Halaman portrait dan landscape dibuat dalam satu dokumen Word, memang bisa? Tentu saja bisa. Dengan banyak fitur pengeditan pada Ms. Word, pengguna bisa lho membuat halaman dengan orientasi berbeda di Word, menarik bukan? Membuat halaman dengan orientasi berbeda ini, akan membuat dokumenmu terlihat unik dan beda dari yang lain, mau tahu caranya? caranya relatif mudah kok, dan kamu pasti bisa mengikutinya.
Untuk membuat halaman dengan orientasi berbeda di Word ini, kamu bisa menggunakan dua cara. Yang pertama dalam satu file word, dan yang satunya lagi secara berkelanjutan, bingung? Biar lebih mengerti dengan hal ini dan nggak bingung-bingung lagi, yuk sama-sama cari tahu cara membuanya dalam artikel ini.

1. Cara membuat halaman potrait dan landscape dalam satu file Word
Untuk membuat dua halaman dua halaman berorientasi berbeda pada satu halaman Word, kamu bisa mempraktekannya melalui langkah-langkah berikut ini:
- Buka dokumen Word seperti biasa melalui ‘File Explorer’ atau ‘Finder’. Bisa juga menjalankan aplikasi Microsoft Word terlebih dahulu, lalu pilih ‘Open’ > klik file yang kamu edit. Jika belum punya, jalankan Ms. Word > new document
- Setelah terbuka, gulir dan letakkan kursor di lembar terakhir yang akan berbatasan dengan halaman beda orientasi. Misal, lembar yang di posisi kursor menjadi potrait, maka halaman selanjutnya diubah landscape
- Di menu bar atas, pilih opsi ‘Page Layout’
- Akan muncul beragam tools pengaturan halaman dokumen
- Klik ‘Breaks’ atau ‘Pisahkan’ pada grup menu page layout
- Akan muncul dropdown menu yang terdiri dari beberapa pilihan opsi breaks
- Pilih ‘Next Break’ pada sub kategori section break untuk memisahkan pengaturan kedua halaman. Tahapan ini secara otomatis akan memunculkan halaman baru yang tampak tidak berbeda, tetapi sejatinya telah memiliki set up yang tidak terhubung dengan halaman sebelumnya
- Letakkan kursor di halaman baru tersebut
- Kembali ke ‘Page Layout’ di menu bar atas
- Klik ‘Orientation’ untuk mengubah bentuk halaman menjadi potrait atau landscape
- Pilih orientasi sesuai keinginan
- Selesai, deh. Dokumenmu kini memiliki dua halaman berbeda.
2. Cara membuat halaman potrait dan landscape dalam satu file Word yang berkelanjutan
Nggak hanya untuk satu halaman, kamu juga bisa lho, membuat halaman dengan orientasi berbeda pada keseluruhan halaman di Word. Kalau kamu menggunakan Windows pada laptopmu, kamu bisa mengikuti langkah-langkah dibawah ini
- Buka dokumen Word yang akan dijadikan dua orientasi berbeda dalam satu file
- Letakkan kursor di halaman yang ingin kamu ubah orientation-nya
- Buka menu ‘Page Layout’ pada menu bar
- Jika kamu pengguna Ms. Word versi Windows, maka kamu bisa membuka jendela page layout dengan klik tanda panah kecil di ujung grup menu
- Pilih orientasi yang kamu inginkan pada jendela page layout
- Atur opsi ‘Apply To’ menjadi ‘This Point Forward’
- Selesai, dokumenmu memiliki dua orientasi berbeda dan pengaturannya tetap sama.
Sementara itu, bila kamu menggunakan MacOS pada laptopmu, kamu bisa melakukan tahapan membuka jendela page layout dengan cara:Pilih ‘Format’ di menu bar paling atas > klik ‘Dokumen’. Secara otomatis akan terbuka jendela baru yang mengatur page layout.
Untuk mengatur halaman seperti versi Windows, kamu perlu mengubah orientasi di halaman awal, lalu masuk ke page layout untuk menyesuaikan ‘Apply to’-nya. Begini caranya:
- Buka dokumen Word yang akan dijadikan dua orientasi berbeda
- Letakkan kursor di halaman yang ingin kamu ubah orientation-nya
- Buka jendela page layout dengan klik Format > Dokumen > Margin
- Atur opsi ‘Apply To’ menjadi ‘This Point Forward’
- Kembali ke menu ‘Page Layout’ di menu bar Microsoft Word
- Pilih orientasi yang kamu inginkan pada kelompok grup page layout
- Selesai, dokumenmu memiliki dua orientasi berbeda dan pengaturannya tetap sama.
Gimana, cukup mudah dipahami bukan langkah-langkahnya? Selamat mencoba ya dan semoga artikel diatas berguna buatmu