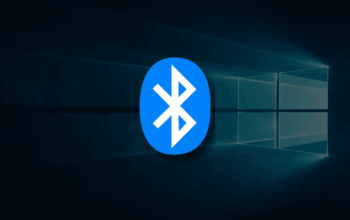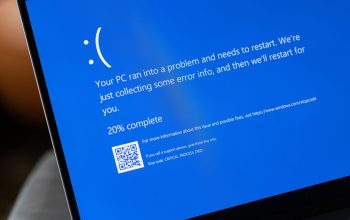Cara Praktis membuat Kotak di Microsoft Word. Membuat kotak di Microsoft Word itu mudah. Tambahkan bidang ke data Microsoft Word Anda dengan mengikuti beberapa langkah. Ikuti tutorial Microsoft Word ini. Tidak dapat disangkal bahwa membuat atau menambahkan kolom di Microsoft Word adalah cara terbaik untuk memberikan tampilan lebih profesional pada dokumen Anda.
Sisipkan kotak ke dalam dokumen Word Anda untuk memberikan tampilan unik hanya dengan beberapa klik mouse. Selain itu, membuat dan menambahkan kolom di Microsoft Word dianggap sebagai cara terbaik untuk membuat dokumen Anda terlihat terorganisir dengan baik.
Bidang dapat digunakan untuk menyorot informasi penting atau memisahkan bagian data dari bagian deskriptif dalam dokumen. Jangan khawatir, membuat kolom di Word sebenarnya sangat mudah dan Anda dapat menerapkan berbagai opsi pemformatan untuk menyesuaikan tampilannya.
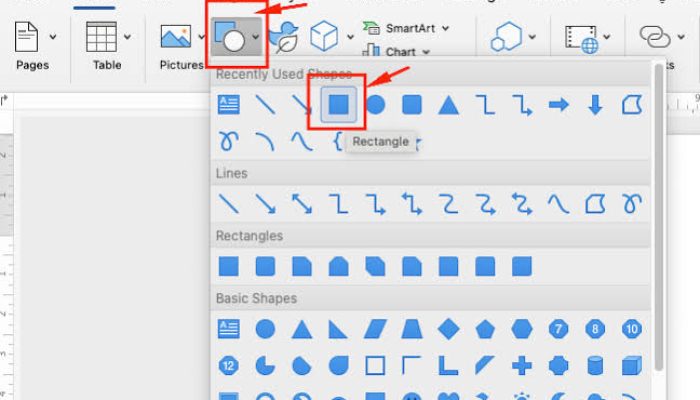
Ikuti langkah-langkah berikut untuk membuat bidang di Microsoft Word
- Buka Microsoft Word
Langkah pertama untuk membuat field di Microsoft Word adalah dengan membuka program. Untuk melakukannya, klik dua kali ikon Microsoft Word di desktop Anda atau buka dari menu Start. Setelah Anda membuka program, Anda dapat mulai membuat kolom di dokumen Microsoft Word Anda.
- Menyisipkan Kotak Teks
Langkah selanjutnya adalah menyisipkan bidang teks ke dalam dokumen Anda. Untuk melakukan ini, buka tab “Sisipkan” di bagian atas layar dan pilih opsi “Kotak Teks”. Mengklik menu ini akan membuka menu drop-down di mana Anda dapat memilih dari beberapa bentuk kotak teks yang berbeda. Cukup pilih satu bentuk kotak teks yang paling sesuai dengan kebutuhan Anda dan itu akan dimasukkan ke dalam dokumen Anda.
- Sesuaikan Kotak teks
Setelah Anda menyisipkan kotak teks ke dalam dokumen Anda, Anda dapat menyesuaikannya sesuai keinginan Anda. Misalnya, Anda dapat mengubah ukuran bidang dengan mengklik dan menyeret pengendali sudut. Anda juga dapat mengubah warna bidang dan menambahkan batas. Untuk melakukannya, buka tab Format di bagian atas layar dan pilih opsi Kotak Teks. Dari sana, Anda dapat menyesuaikan tampilan kotaknya.
- Tambahkan Teks ke Kotak
Sekarang kitak telah dibuat di dokumen Microsoft Word, langkah selanjutnya adalah menambahkan teks. Cukup klik pada kolom dan masukkan teks yang diinginkan. Anda juga dapat memformat teks, Mengubah font, ukuran, warna, dll.
- Pindahkan Kotak
Langkah terakhir adalah memindahkan kotak ke lokasi yang diinginkan dalam dokumen. Untuk melakukan ini, klik dan seret bidang ke lokasi yang diinginkan. Anda juga dapat mengubah posisi bidang dengan membuka tab Format dan memilih opsi Kotak Teks. Dari sana Anda dapat mengatur posisi kotak
Demikianlah penjelasan tentang cara membuat kotak di Microsoft Word dengan mudah dan cepat. Sekarang, anda bisa coba praktekkan di Microsoft word anda. Terima kasih, dan selamat mencoba.