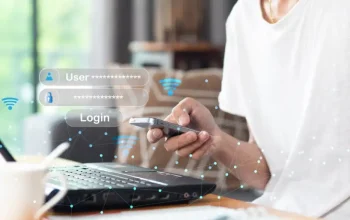Cara Mudah Print Dokumen Microsoft Word Pada Halaman Tertentu. Pernah memiliki sekumpulan dokumen semisal makalah, dan ingin melakukan print hanya pada halaman tertentu, tapi tidak mengerti caranya?kabar baik, sekarang kamu akan tahu gimana cara melakukannya dari artikel ini. Melakukan print hanya pada halaman tertentu saja selain akan menghemat uangmu( bila kamu mencetak pada tukang print) juga akan menghemat bahan baku kertas yang digunakan saat melakukan pencetakan.
Nah, pada artikel kali ini kami akan menginformasikan kepadamu, mengenai cara melakukan print pada halaman tertentu di Microsoft Word yang bisa kamu aplikasikan pada calon pelangganmu( kalau kamu memiliki usaha print) atau bisa juga kamu aplikasikan sendiri pada print di rumahmu. Untuk artikel selengkapnya yuk simak bersama uraiannya dibawah ini.
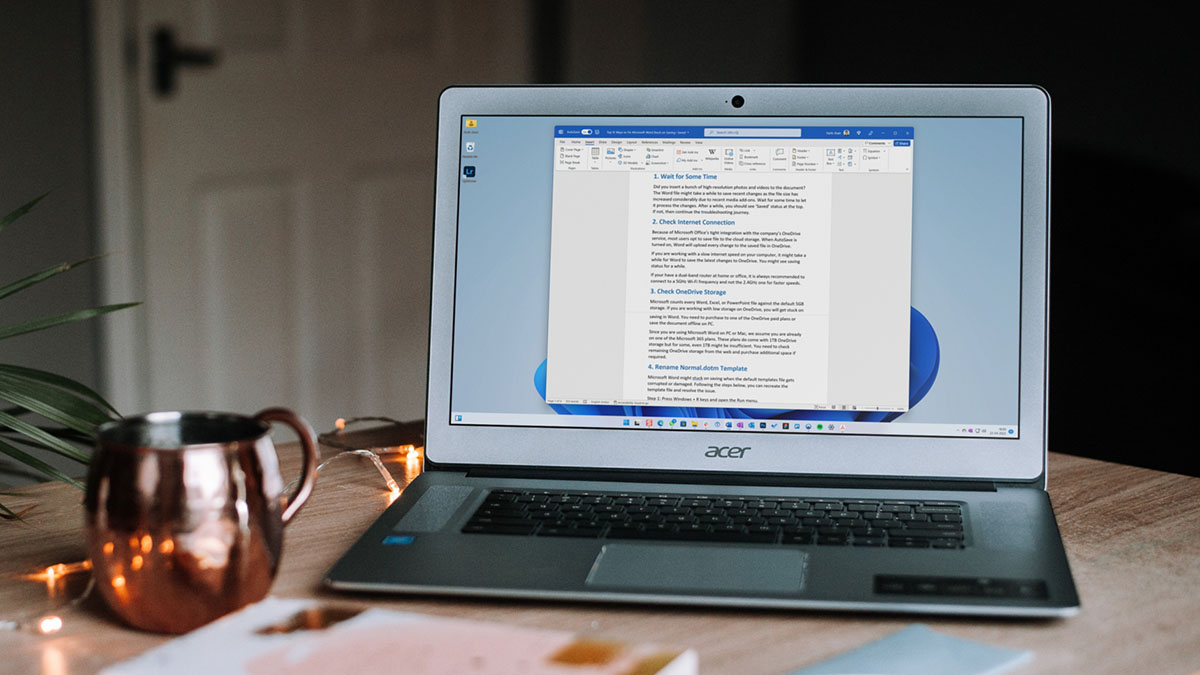
Cara melakukan print pada halaman tertentu di ms word
Adapun cara untuk mencetak (print) sebagian file yang ada di dokumen Microsoft Word, dapat dilakukan dengan melakukan langkah-langkah berikut ini.
- Pertama, Anda dapat membuka aplikasi Microsoft Word yang ada di dalam komputer atau laptop Anda dan buka dokumen yang ingin dicetak.
- Selanjutnya, Anda dapat memilih menu “File” dan pilih opsi “Print” pada task bar Microsoft Word Anda. Pengguna juga dapat menggunakan pintasan dengan menekan Ctrl + P di keyboard komputer atau laptop Anda.
- Pada menu default akan muncul opsi “Print All Pages“, tetapi Anda dapat menggantinya dengan opsi lain yang tersedia di jendela yang muncul.
- Biasanya, Anda akan diberi 4 pilihan yang dapat dipilih. Jika Anda ingin mencetak halaman tertentu dalam file yang Anda miliki, penngguna dapat memilih menu “Print Custom Range”.
- Selanjutnya, Anda akan diminta memasukkan nomor halaman yang akan diprint. Jika mencetak lebih dari 1 halaman, maka Anda dapat menggunakan ikon “-” pada nomor halaman yang dicetak. Misalnya, Anda hanya ingin mencetak nomor 5 sampai 8, maka masukkan ikon “5-8” pada kolom “Print Custom Range“.
- Anda dapat mengklik tombol “Print” untuk mencetak halaman dokumen yang telah dipilih, dan mesin printer akan mencetak halaman tersebut.
Demikianlah cara mencetak halaman tertentu di file dokumen Microsoft Word yang dapat Anda lakukan untuk mencetak dokumen yang Anda inginkan.