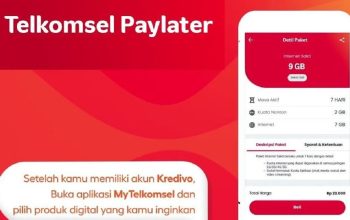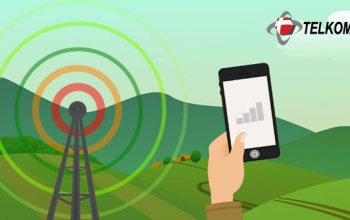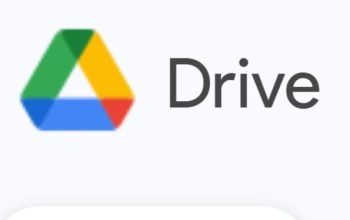Di era digital ini, mengetahui arsitektur komputer yang kamu gunakan, apakah 32 bit atau 64 bit, sangat penting. Tak hanya menentukan kinerja komputer, ini juga memengaruhi jenis software yang bisa kamu jalankan. Mari kita bahas apa itu “bit”, mengapa penting, dan bagaimana cara mudah untuk mengetahuinya.
Apa Itu “Bit”?
“Bit” adalah singkatan dari “binary digit”, yang merupakan unit dasar data dalam komputer. Angka biner, yaitu 0 dan 1, digunakan untuk menyimpan dan memproses data. Sederhananya, komputer berarsitektur 32 bit dapat memproses data sebanyak 32 biner dalam satu waktu, sementara yang 64 bit bisa memproses 64 biner. Angka 0 dan 1 dalam biner bekerja layaknya saklar lampu: 0 berarti mati, dan 1 berarti hidup. Jadi, semakin banyak bit, semakin banyak data yang bisa diproses sekaligus.

Mengapa Penting Mengetahui Bit Komputer?
Mengetahui arsitektur bit komputer sangat penting untuk beberapa alasan:
- Kinerja Optimal: Komputer modern umumnya menggunakan arsitektur 64 bit. Dengan arsitektur ini, kinerja komputer bisa maksimal, terutama jika dipasangkan dengan sistem operasi dan aplikasi yang juga 64 bit.
- Batasan Akses RAM: Sistem operasi 32 bit hanya dapat mengakses RAM hingga sekitar 3 GB, sementara 64 bit bisa lebih dari 4 GB, bahkan hingga 128 GB tergantung dukungan motherboard.
- Kompatibilitas Aplikasi: Komputer 64 bit bisa menjalankan aplikasi 32 bit dan 64 bit, sedangkan komputer 32 bit hanya bisa menjalankan aplikasi 32 bit dan lebih rendah.
Cara Mudah Mengecek Bit Komputer
Ada beberapa cara sederhana untuk mengecek apakah komputer kamu berbasis 32 bit atau 64 bit. Berikut adalah beberapa metode yang bisa kamu coba:
Menggunakan DxDiag (DirectX Diagnostic Tools)
Langkah-langkahnya:
- Tekan tombol Windows + R secara bersamaan.
- Ketik “dxdiag” pada kotak dialog yang muncul, lalu tekan Enter.
- Setelah beberapa saat, akan muncul jendela DirectX Diagnostic Tool. Di tab “System”, kamu bisa melihat informasi mengenai tipe Windows yang terpasang.
Melalui System Information
Langkah-langkahnya:
- Tekan tombol Windows atau gunakan kolom pencarian.
- Ketik “System Information” dan tekan Enter.
- Di tab “System Summary”, akan tertera informasi tipe prosesor dan sistem operasi.
Menggunakan File Explorer
Langkah-langkahnya:
- Buka File Explorer dengan menekan tombol Windows + E.
- Arahkan kursor ke “This PC” atau “My Computer”, kemudian klik kanan dan pilih “Properties”.
- Informasi tipe bit akan muncul di bawah informasi ukuran RAM.
Menggunakan Aplikasi Tambahan
Kamu juga bisa menggunakan aplikasi seperti CCleaner atau CPU-Z untuk mengetahui informasi ini. Di aplikasi CCleaner, informasi tipe bit terletak di pojok atas, sedangkan di CPU-Z ada di tab “About”.
Hal Lain yang Perlu Diperhatikan
Format Penamaan
Istilah x86 sering di gunakan untuk merujuk pada arsitektur 32 bit, sementara x64 digunakan untuk 64 bit. Label ini penting untuk memahami jenis prosesor dan sistem operasi yang di dukung oleh komputer kamu.
Folder Instalasi
Pada sistem operasi Windows 64 bit, ada dua folder Program Files: satu untuk aplikasi 64 bit dan satu lagi bernama “Program Files (x86)” untuk aplikasi 32 bit. Ini membantu agar aplikasi dengan jenis arsitektur berbeda tidak saling mengakses libraries yang sama, menghindari error dan crash.
64 Bit Butuh Resource Lebih
Komputer dengan arsitektur 64 bit membutuhkan lebih banyak RAM dan storage. Sebagai contoh, Windows 10 64 bit memerlukan minimal 2 GB RAM dan 20 GB storage, di bandingkan dengan versi 32 bit yang hanya memerlukan 1 GB RAM dan 16 GB storage. Ini karena aplikasi 64 bit biasanya lebih besar ukurannya.
Mengetahui apakah komputer kamu menggunakan arsitektur 32 bit atau 64 bit sangat penting untuk memaksimalkan kinerja dan kompatibilitas aplikasi. Ada beberapa cara mudah untuk mengetahuinya, baik melalui tools bawaan Windows maupun aplikasi tambahan.
Dengan informasi ini, kamu bisa memastikan sistem operasi dan aplikasi yang kamu gunakan sesuai dengan kemampuan hardware, sehingga mendapatkan performa terbaik.
Semoga bermanfaat.