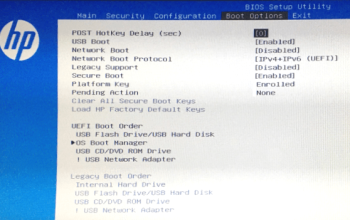Untuk meningkatkan manajemen penyimpanan, kalian cukup membagi partisi hard disk drive (HDD) dan Solid State Drive (SSD) pada perangkat Windows. Perusahaan Microsoft menyertakan fungsionalitas dalam sistem operasinya. Manajemen Disk, disebut juga Manajemen Disk, hanya mengharuskan kalian menavigasi ke pengaturan tertentu untuk dapat menggunakannya.
Disk Management merupakan salah satu alat sistem operasi Microsoft Windows yang membantu pengguna dalam mengelola media penyimpanan di laptop atau komputer, sesuai dengan namanya. Karakteristiknya cocok untuk HDD dan SSD. Selain itu, Manajemen Disk tidak hanya memungkinkan kalian membentuk partisi baru, namun juga memungkinkan pemisahan volume penyimpanan saat ini. Misalnya, untuk membedakan informasi pribadi dari format file yang berhubungan dengan pekerjaan atau terkait grup.
Artikel ini akan memberikan kalian “Cara Mudah Mengelola Data dan Share Partisi di Laptop/PC dengan Sistem Operasi Windows 10”
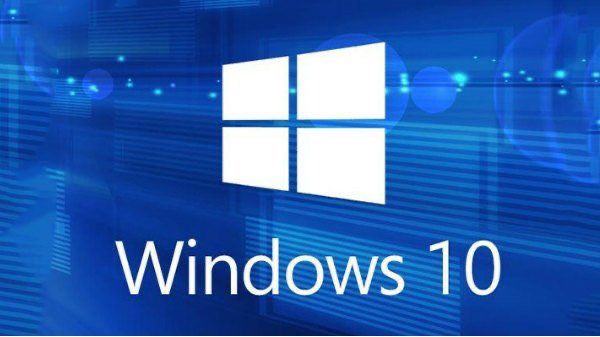
Meskipun terletak pada kedalaman yang signifikan, menggunakan alat Manajemen Disk di Windows 10 tidaklah rumit. Bila diperlukan, kalian dapat dengan mudah memisahkan partisi yang sudah ada.
Cara Membagi Partisi Penyimpanan dengan Windows 10
- Klik tombol Mulai Windows.
- Ketik “Manajemen Komputer” di bilah pencarian.
- Jika aplikasi sudah terbuka, pilih Run as administrator.
- Dari jendela yang ditampilkan, pilih menu Manajemen Disk.
- Untuk berbagi partisi penyimpanan, lakukan klik kanan padanya.
- Pilih opsi Kecilkan Volume.
- Ubah area berlabel “Masukkan ukuran yang ingin kallian kecilkan” untuk mencerminkan ukuran partisi yang diinginkan.
- Pilih opsi “Kecilkan”.
- Jika semuanya berjalan sesuai rencana, volume penyimpanan baru yang disebut Tidak Terisi akan muncul.
- Pilih volume yang tidak terisi dengan klik kanan.
- Di jendela New Simple Volume Wizard, pilih opsi New Simple Volume.
- Klik tombol Berikutnya.
- Jika perlu, sesuaikan bagian Ukuran volume sederhana dan klik Berikutnya.
- Sesuaikan Tetapkan huruf drive berikutnya jika perlu, lalu tekan tombol Berikutnya.
- Pilih Format volume ini menggunakan parameter yang ditunjukkan di bawah.
- Pastikan label Volume, Ukuran unit alokasi, dan Sistem file semuanya diatur ke NTFS.
- Verifikasikan pilihan “Lakukan format cepat”.
- Untuk menyelesaikan prosedur pembagian partisi, klik Berikutnya lalu Selesai.
Partisi penyimpanan baru dengan label yang telah kami tentukan akan muncul setelah menyelesaikan beberapa prosedur di atas. Selain itu, jika ruang yang tersedia sebelumnya tidak dimanfaatkan seluruhnya, ada kemungkinan volume dengan nama Unallated akan tetap ada. Partisi yang baru dibuat juga dapat langsung digunakan untuk penyimpanan data. Setelah kalian menutup jendela Manajemen Komputer, kalian dapat melanjutkan mentransfer file menggunakan aplikasi File Explorer seperti biasa.