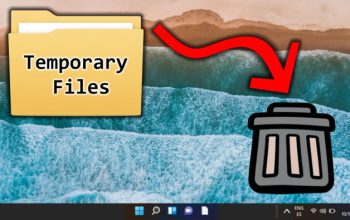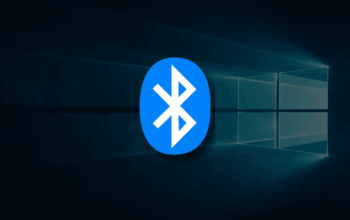Cara Mengecek Model Prosesor di Windows 10 dengan Mudah. Ada banyak komponen penting yang patut kamu ketahui pada laptop, salah satunya adalah CPU atau Prosesor. Prosesor atau CPU di laptop ini berperan dalam menjalankan proses komputasi pada laptop maupun PC. Pada tiap laptop sendiri, model CPU yang digunakan cenderung berbeda-beda nih. terkait informasi mengenai model CPU ini, pengguna dapat melihatnya langsung pada deksripsi yang tertera di boks laptop.
Selain mengecek melalui kemasan dus, cara lain yang dapat dilakukan pengguna untuk mengecek model prosesor atau CPU yang digunakan di laptop adalah dengan mengeceknya melalui perangkat laptop. Untuk mengetahui lebih lanjut, gimana sih cara mengecek model CPU atau prosesor yang digunakan pada laptop, yuk simak bersama cara-cara melalui artikel dibawah ini.

Cara cek prosesor laptop Windows 10
Untuk dapat mengecek model CPU yang digunakan pada laptop, kamu dapat memakai cara-cara berikut ini, ya:
1. Cara cek prosesor laptop Windows 10 lewat Windows Explorer
menu windows explorer pada laptop dapat kamu gunakan untuk mengecek model CPU pada laptop. Untuk dapat mengecek model CPU melalui menu Windows Explorer, berikut langkah-langkah yang dapat kamu lakukan:
– Buka Windows Explorer di laptop Windows 10.
– Kemudian, cari folder bertajuk “This PC” atau “My Computer”.
-Klik kanan pada folder tersebut dan pilih opsi “Properties”.
-Terakhir, sistem bakal menampilkan informasi model prosesor yang digunakan dan beberapa informasi spesifikasi lain, seperti kapasitas RAM, kecepatan prosesor, dan lainnya.
2. Cara cek CPU laptop Windows 10 via Menu Pengaturan
Selain melalui menu Windows Explorer, pengecekan CPU di laptop juga dapat dilakukan melalui menu pengaturan, gini nih caranya:
-Klik logo Windows atau menu Start, kemudian pilih menu Settings.
– Setelah itu, pilih menu “System” dan klik opsi “About”.
-Terakhir, sistem bakal menampilkan informasi jenis prosesor dan beberapa spesifikasi laptop lain, seperti kapasitas RAM, kecepatan prosesor, dan lainnya.
3.Cara melihat prosesor laptop Windows 10 lewat System Information
Cara ketiga yang dapat kamu coba untuk mengecek model CPU di laptop adalah melalui menu system Information, gini nih langkah-langkah pengecekannya:
– Ketuk kolom pencarian yang terdapat pada menu Start di laptop Windows 10.
– Kemudian, ketik System Information pada kolom tersebut.
-Jika hasil pencarian telah muncul, pilih program System Information.
-Setelah itu, pengguna bakal bisa melihat beberapa spesifikasi laptop, seperti jenis prosesor, jenis kartu grafis, kapasitas dan jenis memori penyimpanan, dan masih banyak lagi.
4. Cara cek prosesor laptop Windows 10 via Command Prompt
Untuk dapat mengecek model CPU melalui Command Prompt, kamu dapat melakukannya dengan cara dibawah ini, ya:
-Ketuk kolom pencarian yang terdapat pada menu Start di laptop Windows 10.
-Kemudian, ketik Command Prompt pada kolom tersebut.
-Jika hasil pencarian telah muncul, pilih program Command Prompt.
-Setelah itu, ketik “systeminfo” (tanpa tanda kutip).
-Terakhir, sistem bakal menampilkan beberapa spesifikasi laptop, seperti jenis prosesor, mode kartu jaringan, kapasitas RAM, dan lainnya.
Nggak hanya akan memperoleh informasi terkait model CPU saja, dengan langkah-langkah diatas, kamu juga akan memperoleh informasi lain terkait spesifikasi laptopmu, mulai dari RAM, layar, baterai dan sebagainya.
Demikianlah tatacara mengecek model CPU di laptop yang dapat kamu coba. Semoga berguna, ya!