Cara Mengatur Print Area di Google Sheets agar Hasil File Rapi dan Professional. Sebelum proses pencetakan dokumen atau file di Google Sheets, pengguna mesti memastikan area print yang akan dicetak telah rapi dan juga siap cetak. Memperhatikan area print ini menjadi penting, terutama jika kamu bekerja di perusahaan atau instansi resmi yang menuntut hasil dokumen rapi dan juga professional. Nggak mau kan dicap perusahaan abal-abal, karena hasil print dokumen terlihat ngasal dan tidak professional.
Pada proses pengaturan print area di Google Sheets, bagian-bagian yang patut mendapatkan perhatian lebih antara lain lebar kolom, tinggi kolom, sampai dengan ukuran halaman. Jika kamu saat ini tengah membuat file di Google Sheets, kamu bisa contek nih langkah-langkah pengaturan print area pada artikel ini. untuk ulasan selengkapnya, yuk simak bersama..
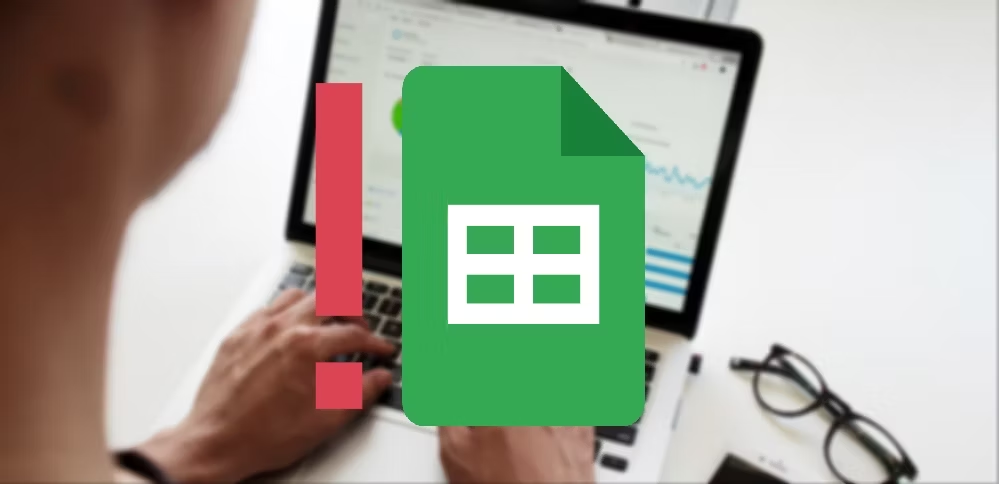
Cara atur print area di Google Sheets
Untuk mengatur print area di Google Sheets sendiri, caranya nggak begitu rumit kok. Adapun langkah-langkah mengatur print area di Google Sheets ialah sebagai berikut: -Klik dan seret mouse untuk memilih sel-sel yang ingin dicetak.
-Klik “File” di menu atas, lalu pilih “Print”.
-Dalam jendela Print, pastikan opsi “Selected cells” dipilih.
-Ini akan mencetak hanya area yang ter pilih.
-Anda dapat mengubah orientasi halaman, ukuran kertas, margin, dan pengaturan.
-Saat Anda menyesuaikan setiap pengaturan, tampilan akan menyesuaikan untuk mencerminkan opsi yang Anda pilih.
-Ubah sebanyak mungkin pengaturan di atas hingga pratinjau cetak sesuai dengan hasil yang Anda inginkan
-Selanjutnya Klik “Print” untuk mencetak atau “Preview” untuk melihat bagaimana hasilnya sebelum mencetak.
Cara atur lebar dan tinggi kolom di Google Sheets
Mengatur lebar dan tinggi kolom pada Google Sheets sangatlah penting untuk menghasilkan dokumen yang rapi dan enak dilihat. Untuk mengatur lebar dan tinggi kolom di Google Sheets, kamu dapat melakukannya dengan langkah-langkah dibawah ini:
Mengatur lebar kolom
-Klik pada header kolom yang ingin Anda ubah.
-Seret batas kanan kolom untuk memperluas atau mempersempit lebar.
-Untuk mengatur lebar secara spesifik, klik dua kali pada batas kanan kolom.
Mengatur tinggi baris
-Klik pada nomor baris yang ingin Anda ubah.
-Seret batas bawah baris untuk memperluas atau mempersempit tinggi.
-Untuk mengatur tinggi secara spesifik, klik dua kali pada batas bawah baris.
Nah, Itulah informasi mengenai cara mengatur print di area Google Sheets dengan mudah. Semoga berguna, ya! mencoba.







