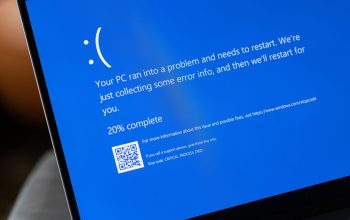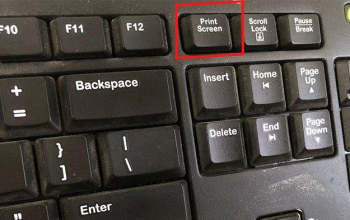Apakah Anda sering kali merasa kesulitan saat mencoba menambahkan gambar ke dalam dokumen Microsoft Word Anda? Jika ya, artikel ini akan menjadi panduan yang sempurna untuk Anda. Mari kita jelajahi langkah-langkah yang sederhana dan mudah diikuti untuk menambahkan gambar dengan cepat dan efisien ke dalam dokumen Anda. “Cara Menambah Gambar di Microsoft Word Yuk Ikutin”

1. Buka Dokumen Word Anda:
Langkah pertama adalah membuka dokumen Word yang ingin Anda tambahkan gambar ke dalamnya. Pastikan dokumen tersebut sudah dibuka dan siap untuk diedit.
2. Pilih Lokasi Gambar:
Tentukan lokasi di mana Anda ingin menempatkan gambar dalam dokumen Anda. Apakah itu di tengah halaman, di bagian atas atau bawah, atau di antara teks? Pilihlah lokasi yang sesuai dengan konten dokumen Anda.
3. Klik pada Tab “Insert”:
Setelah menentukan lokasi, klik tab “Insert” di bagian atas layar Anda. Di sana Anda akan menemukan berbagai opsi untuk menambahkan elemen ke dalam dokumen Anda, termasuk gambar.
4. Pilih “Picture” atau “Online Pictures”:
Setelah Anda mengklik tab “Insert”, pilih opsi “Picture” jika Anda ingin menambahkan gambar dari penyimpanan lokal Anda. Jika Anda ingin mencari gambar online, pilih opsi “Online Pictures”.
5. Pilih Gambar yang Diinginkan:
Jika Anda memilih opsi “Picture”, jelajahi direktori penyimpanan Anda dan pilih gambar yang ingin Anda tambahkan. Jika Anda memilih opsi “Online Pictures”, Anda dapat mencari gambar langsung dari internet dan memilih yang paling sesuai.
6. Atur Ukuran dan Penempatan:
Setelah memilih gambar, atur ukuran dan penempatan gambar sesuai keinginan Anda. Anda dapat mengubah ukuran gambar dengan menggeser sudut atau menarik garis pengatur yang muncul di sekitar gambar.
7. Selesai:
Setelah Anda puas dengan penempatan dan ukuran gambar, klik “Insert” atau “OK” untuk menambahkan gambar ke dalam dokumen Anda. Gambar sekarang akan muncul di lokasi yang Anda pilih.