Cara Membuat Salinan KTP di Microsoft Word dengan Rapi dan Sesuai Ukuran. Ada banyak dokumen yang dapat dibuat pada Microsoft Word, salah satunya ialah salinan KTP. Salinan KTP ini dibutuhkan saat kamu melakukan hal yang berkaitan dengan administrasi, seperti pendaftaran sekolah, pembuatan KK, lamaran kerja dsb. Dalam membuat salinan KTP yang rapi dan bagus pada Microsoft Word sendiri, ternyata masih banyak pengguna yang belum mengetahui nih cara membuatnya.
Nah, dalam membuat salinan KTP yang rapi pada Microsoft Word sendiri ternyata caranya cukup sederhana lho. Kalau kamu ingin mengetahuinya serta tertarik mencobanya pada aplikasi Microsoft Wordmu, kamu bisa menemukannya melalui artikel ini, ya. Untuk artikel selengkapnya, yuk langsung simak saja..
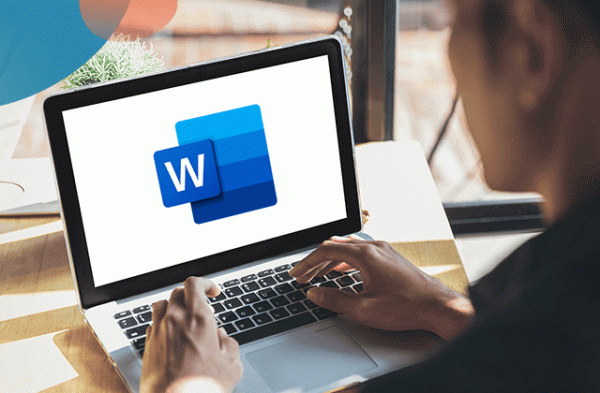
Cara mengatur ukuran KTP di Word dan mencetaknya
Ketika membuat salinan foto atau gambar KTP di Word, tak jarang ukurannya terlalu besar atau terlalu kecil, sehingga tak sesuai dengan ukuran KTP asli. Untuk mengatasi hal ini, kamu bisa melakukan pengaturan terhadap ukuran KTP dengan cara berikut ini:
-Siapkan gambar atau foto KTP.
-Usahakan gambar KTP tidak mengandung objek lain.
-Jika terdapat objek lain, pengguna bisa memotongnya agar bagian KTP saja yang tampil.
-Setelah itu, buka aplikasi Microsoft Word.
-Pada lembar kosong yang tersedia, pilih tab “Insert” dan pilih menu “Picture”.
-Kemudian, pilih gambar atau foto KTP yang disimpan di galeri.
-Setelah itu, gambar KTP akan ditambahkan ke lembar Word.
-Setelah ditambahkan, silakan pilih tab “Picture Format” dan atur ukuran KTP pada kolom “Size” dengan ukuran yang sesuai penjelasan di atas.
– Jika menggunakan cm, atur ukuran KTP di Word dengan panjang 8,56 cm dan lebar 5,398 cm.
-Ukuran KTP dalam satuan lain bisa dilihat lebih lanjut pada penjelasan di atas.
-Berikutnya, ukuran gambar KTP di Word bakal berganti sesuai pengaturan yang dilakukan.
-Pengguna bisa menyalin satu gambar KTP dengan ukuran yang sudah sesuai itu dan menempelkannya pada bagian kosong di lembar Word, sehingga bisa mendapatkan salinan lebih banyak lagi buat dicetak.
Cara print salinan KTP di Word
Kalau ukurannya telah sesuai seperti yang diinginkan, kamu selanjutnya dapat langsung mencetaknya melalui menu shortcut Ctrl + P. Setelah kamu meng-klik menu tersebut, nantinya halaman pengaturan untuk cetak KTP akan terbuka. Pada halaman tersebut, kamu dapat melakukan beberapa pengaturan seperti memilih apakah KTP akan dicetak berwarna atau hitam putih. Lalu selanjutnya, kamu bisa juga bisa mengatur ukuran kertas buat mencetak KTP. Setelah selesai diatur, kamu bisa klik opsi “Print” dan segera proses pencetakan salinan KTP pun akan berjalan. Setelah KTP selesai dicetak, kamu bisa lanjut merapikannya kembali.
Demikianlah penjelasan lengkap mengenai tatacara membuat salinan KTP di Word yang bisa kamu coba. Semoga berguna, ya!







