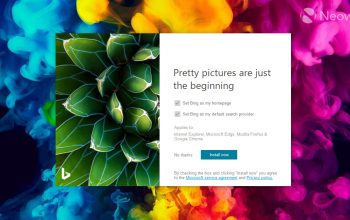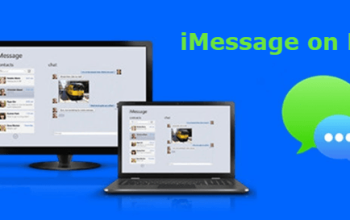Dalam dunia komputasi, kita sering lupa bahwa hard disk adalah motor penggerak utama di balik kinerja perangkat kita. Bagai perpustakaan, penyimpanan utama ini perlu penataan yang rapi untuk menghindari masalah fragmentasi yang bisa membuat kinerja komputer melambat. Dalam artikel ini, kita akan membahas secara mendalam tentang fragmentasi, dampaknya, dan bagaimana melakukan defragmentasi dengan efektif di Windows 10.
Penyebab Utama Kinerja Lambat
Fragmentasi adalah hal yang lumrah terjadi di hard disk seiring penggunaan yang berlanjut. Saat file disimpan, mereka terpecah menjadi blok-blok dan ditempatkan di ruang kosong yang tersedia. Namun, ketika file dihapus atau diubah, ruang kosong tersebut menjadi terfragmentasi, dengan bagian-bagian file tersebar di seluruh disk. Akibatnya, komputer harus mencari bagian-bagian file yang tersebar, menyebabkan kinerja yang lambat.

Melawan Fragmentasi untuk Kinerja Optimal
Melakukan defragmentasi secara teratur membantu menjaga kinerja hard disk Anda. Selain mempercepat akses data, defrag juga dapat mencegah terjadinya bad sector dan memperpanjang umur hard disk. Hal ini membuatnya menjadi langkah penting dalam merawat komputer Anda.
Pertimbangkan Hal Ini Sebelum Melakukan Defrag
Sebelum melangkah lebih jauh, penting untuk memperhatikan beberapa hal terkait defragmentasi:
- Defrag Hanya untuk Hard Disk: Pastikan untuk hanya melakukan defragmentasi pada hard disk, bukan SSD. SSD memiliki cara penyimpanan yang berbeda dan tidak mengalami fragmentasi seperti hard disk. Melakukan defrag pada SSD dapat memperpendek umur perangkat tersebut.
- Mencegah Bad Sector: Selain meningkatkan kinerja, defrag juga membantu mencegah terjadinya bad sector pada hard disk. Bad sector dapat menjadi tanda awal kerusakan dan dapat menyebabkan kehilangan data jika tidak ditangani dengan baik.
- Memperpanjang Umur Hard Disk: Dengan menghindari fragmentasi dan mencegah bad sector, defragmentasi dapat membantu memperpanjang umur hard disk Anda. Dengan merawat hard disk secara rutin, Anda dapat menghemat biaya penggantian hard disk baru.
Langkah-langkah Defrag di Windows 10
Windows 10 dilengkapi dengan alat defragmentasi bawaan yang mudah digunakan. Berikut langkah-langkahnya:
- Buka File Explorer: Gunakan kombinasi tombol Windows + E untuk membuka File Explorer.
- Pilih Drive yang Ingin Anda Defrag: Klik kanan pada drive yang ingin Anda defrag, kemudian pilih “Properties”.
- Masuk ke Bagian “Tools”: Di tab “Properties”, buka bagian “Tools” dan klik “Optimize”.
- Pilih Drive yang Tepat: Pastikan Anda memilih drive yang benar dan bukan SSD.
- Pilih “Optimize”: Anda dapat memilih untuk melakukan analisis terlebih dahulu dengan memilih “Analyze”, atau langsung melakukan defragmentasi dengan memilih “Optimize”.
- Tunggu Proses Selesai: Biarkan proses defrag berjalan sampai selesai. Anda juga dapat mengatur jadwal defrag otomatis di sini.
Menggunakan Aplikasi Tambahan
Selain alat bawaan Windows, Anda juga dapat menggunakan aplikasi pihak ketiga seperti Defraggler untuk melakukan defragmentasi. Namun, pastikan untuk memilih aplikasi yang terpercaya dan sesuai dengan kebutuhan Anda.
Dengan melakukan defragmentasi secara teratur, Anda dapat memastikan kinerja optimal dari hard disk Anda dan memperpanjang umur perangkat tersebut. Jangan biarkan fragmentasi menghambat kinerja komputer Anda, lakukan defrag secara rutin untuk menjaga hard disk tetap awet dan berkinerja optimal.
Dengan langkah-langkah sederhana ini, Anda dapat merawat hard disk Anda dengan baik dan menghindari masalah yang disebabkan oleh fragmentasi. Jadikan defragmentasi sebagai bagian dari rutinitas perawatan komputer Anda untuk hasil yang optimal dan penggunaan yang lebih lama dari hard disk Anda.
Semoga bermanfaat.