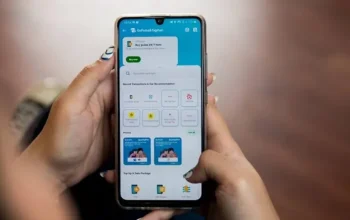Cara Membuat dan Menggunakan Breakout Rooms di Aplikasi Zoom. Ada banyak fitur menarik di Zoom yang patut dicoba oleh kamu yang baru menggunakan aplikasi tersebut. salah satu fitur menarik milik Zoom yang patut dicoba adalah fitur Breakout Rooms. Fitur Breakout Room ini sendiri adalah fitur yang memungkinkan pengguna membuat ruang obrolan tambahan dalam satu sesi pertemuan, atau satu link Zoom, menarik bukan?
Dalam menggunakan fitur ini sendiri, ada ketentuan yang mesti dipenuhi dulu nih oleh pengguna. Apa ya ketentuannya? Lalu cara buatnya gimana? Nah, kalau kamu tertarik dengan fitur ini dan ingin mencobanya juga, maka kamu perlu menyimak artikel ini hingga akhir ya. Untuk artikel selengkapnya, yuk simak bersama-sama.
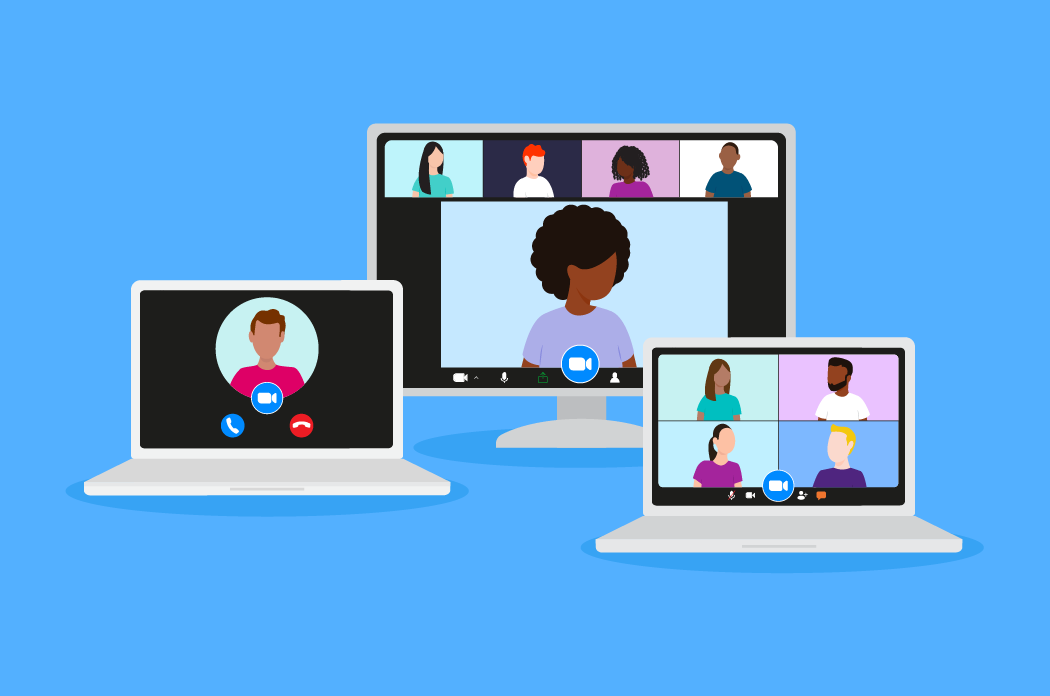
Cara membuat Breakout Rooms di Zoom:
Seperti yang telah dijelaskan diawal, untuk menggunakan fitur Breakout Rooms ini, ada ketentuan yang mesti dipenuhi dulu nih oleh pengguna. Ketentuannya ialah pengguna mesti berperan sebagai host dulu nih untuk dapat menggunakan fitur breakout rooms tersebut. nah,kalau sudah, maka pengguna secara otomatis dapat membuat breakout rooms. Adapun langkah-langkah membuat breakout rooms pada PC adalah sebagai berikut:
-Klik “My Account” di pojok kanan atas untuk mengaktifkan fitur
-Lalu pilih “Personal”,
-kemudian klik “Settings”.
-Scroll ke bawah hingga menemukan menu “In Meeting (Advanced)”.
-Nantinya akan muncul toggle “Breakout Rooms”, Anda cukup menggeser ke kanan untuk mengaktifkan fitur tersebut.
-Anda juga harus mengaktifkan opsi “Allow host to assign participants to breakout rooms when scheduling”. Tujuannya yaitu untuk memilih dan menyetujui permintaan partisipan sebelum masuk ke dalam ruang obrolan.
– Setelah pengaturan selesai, klik “Save” di bagian bawah untuk menyelesaikannya.
Cara menggunakan Breakout Rooms:
Setelah kamu sebagai host berhasil membuat breakout rooms pada Zoom, maka kamu dapat menggunakannya fitur tersebut dengan langkah-langkah sebagai berikut:
-Klik ikon “Breakout Rooms” untuk mengatur beberapa opsi yang tersedia.
– Setelah diklik, akan muncul sebuah pop-up dengan tiga opsi sebagai berikut:
Assign Automatically: Zoom akan menempatkan peserta secara acak di sejumlah ruang yang tersedia.
Assign Manually: Host dapat menentukan siapa peserta dan ruang pertemuan mana yang sesuai. Let Participants Choose Rooms: Membebaskan peserta untuk memilih ruang pertemuan mana yang akan ia kunjungi.
– Pilih salah satu dari ketiga opsi di atas, lalu klik tombol “Create” untuk menyetujui.
-Sebagai contoh, jika Anda memilih opsi “Assign Manually”, tampilannya seperti di bawah ini.
-Ketika mengeklik “Assign”, Anda bisa membuat beberapa ruangan dan menentukan siapa saja partisipan yang akan bergabung di dalamnya.
-Anda juga bisa menentukan durasi setiap ruang obrolan serta mengaktifkan countdown sebagai penanda sebelum ruang obrolan ditutup.
– Saat sesi ruang obrolan berlangsung, Anda bisa mengirim pesan atau membagikan informasi kepada semua partisipan dalam waktu yang bersamaan.
Itulah langkah-langkah cara membuat dan menggunakan fitur breakout rooms pada Zoom yang bisa kamu coba. Semoga bermanfaat, ya!