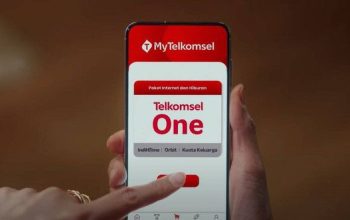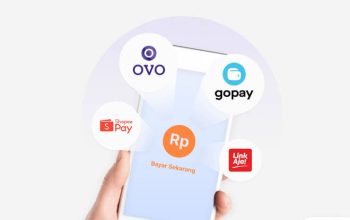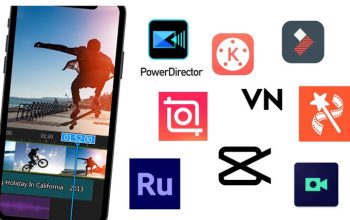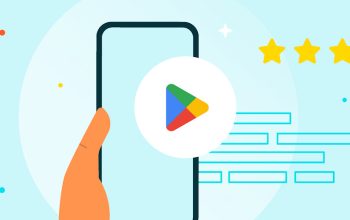Kalau kamu suka bikin video, pasti pernah merasa video yang kamu buat ukurannya terlalu besar, kan? Nah, kali ini kita akan bahas cara kompres video pakai Adobe Premiere Pro. Jadi, kamu nggak perlu pusing lagi deh ukuran file video yang terlalu gede. Yuk, simak langkah-langkahnya, “Cara Kompres Video Menggunakan Adobe Premiere Pro”
1. Persiapan Awal
Sebelum mulai, pastikan kamu punya Adobe Premiere Pro terinstall di komputermu. Kalau belum ada, bisa download dan install dulu. Setelah itu, buka Adobe Premiere Pro dan siapkan project video yang ingin kamu kompres ukurannya.
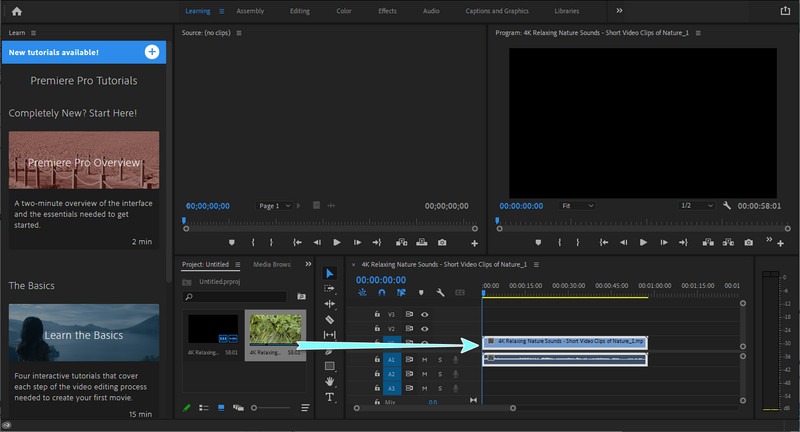
2. Import Video
Langkah pertama, tentu saja, import video yang mau kamu kompres. Caranya gampang banget, tinggal drag video tersebut ke dalam timeline Adobe Premiere Pro. Pastikan video yang di-import sudah final edit dan siap untuk di-render.
3. Pilih Format dan Pengaturan Render
Setelah video di timeline, sekarang pilih format dan pengaturan render. Klik menu File > Export > Media atau bisa juga tekan tombol Ctrl + M untuk buka menu Export Settings. Di sini kamu bisa atur berbagai macam pengaturan, tapi yang paling penting adalah format video dan output size-nya.
4. Pilih Format Output
Pada bagian Format, pilih format video yang kamu inginkan. Umumnya, MP4 adalah pilihan yang sangat direkomendasikan karena ukuran file yang lebih kecil tetapi kualitas tetap terjaga dengan baik.
5. Pengaturan Output
Di bagian bawah, ada beberapa opsi pengaturan. Pertama, Output Name untuk menentukan nama dan lokasi file hasil kompresi. Kedua, Preset bisa kamu pilih sesuai kebutuhan. Jika ingin ukuran file yang lebih kecil, pilih preset dengan kualitas rendah atau sesuaikan bitrate-nya.
6. Video Codec dan Bitrate
Scroll ke bawah di menu Export Settings, kamu akan menemukan bagian Video. Di sini kamu bisa pilih codec yang diinginkan, seperti H.264 yang populer untuk kompresi video. Selain itu, atur bitrate-nya sesuai kebutuhan. Semakin rendah bitrate, semakin kecil ukuran file video, tapi perlu diingat juga agar kualitas video tetap terjaga.
7. Audio Settings
Jangan lupa untuk cek juga bagian Audio di menu Export Settings. Pastikan setting audio sudah sesuai dengan kebutuhan video kamu. Umumnya, 128 kbps untuk bitrate audio sudah cukup baik untuk video di platform online.
8. Pengaturan Lainnya
Ada juga opsi lain seperti Frame Rate dan Aspect Ratio yang bisa disesuaikan. Pastikan semua pengaturan sudah optimal sebelum kamu export video tersebut.
9. Export Video
Setelah semua pengaturan sudah kamu atur dengan baik, tinggal klik tombol Export di bagian bawah menu Export Settings. Adobe Premiere Pro akan mulai merender video sesuai dengan pengaturan yang sudah kamu tentukan tadi.
10. Tunggu dan Selesai
Proses rendering bisa memakan waktu tergantung dari durasi dan kompleksitas video. Setelah selesai, kamu bisa cek file hasil render yang ukurannya pasti lebih kecil dari video aslinya.