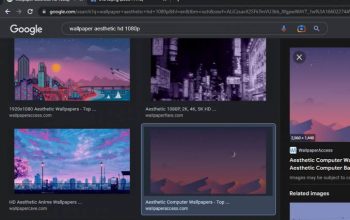Alasan Tulisan di Word Tidak Muncul dan Cara Mengatasinya. Microsoft Word dapat dibilang merupakan software pengolah kata yang paling banyak digunakan oleh orang Indonesia dalam membuat dokumen. Dalam software ini terdapat banyak fitur pembuat dokumen yang akan mempermudah pengguna dalam mengerjakan tugas atau pekerjaan yang mereka miliki.
Sebagai aplikasi pengolah kata, tentu Microsoft Word tidak sempurna. Terdapat beragam masalah yang mungkin akan ditemui pengguna didalamnya, salah satunya ialah tulisan word yang tidak muncul. Untuk penyebabnya sendiri terdiri dari beragam faktor salah satunya adalah pengaturan aplikasi yang tidak sengaja berubah. Untuk kalian yang saat ini mengalaminya, kalian dapat mengatasinya melalui panduan berikut ini.
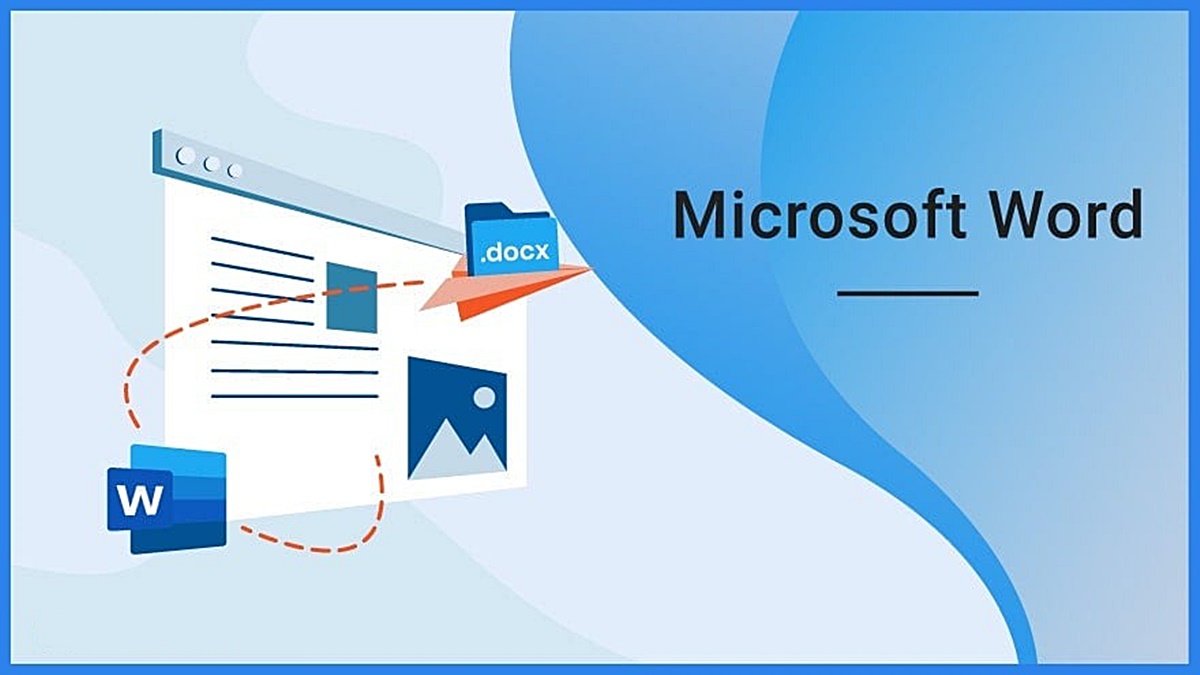
1.Periksa format tulisan
menggunakan font berwarna putih dapat mungkin menjadi faktor utama dari tidak terlihatnya tulisan pada Microsoft Word. Untuk mengatasinya, kamu dapat memblok tulisan, lalu menggantinya dengan font berwarna lain, entah hitam atau yang lainnya.
2.Cek opsi “Hidden Text”
fitur Hidden Text yang aktif dapat mungkin menjadi faktor dari tulisan yang tidak muncul pada Word. Untuk memeriksa keaktifan Hidden Text, kamu dapat memblok teks, lalu masuk ke Format > Font dan pastikan kotak centang “Hidden” tidak terpilih. Jika ternyata pengaturan tersebuti, maka kamu tinggal menghilangkan centangnya untuk menampilkan teks kembali.
3.Perbarui Microsoft Office
Microsoft Word yang sudah usang dan lama diperbarui kemungkinan dapat menyebabkan tulisan di Word hilang atau tidak terlihat. Jika ini yang menjadi biang keladinya, maka kamu dapat mencoba melakukan pembaharuan dengan cara membuka menu File > Account > Update Options, lalu pilih Update Now. Bukan saja dapat mengatasi masalah teks yang hilang, melakukan pembaharuan berkala terhadap Microsoft Office juga dapat membantu meningkatkan keamanan dan performa aplikasi di perangkat.
4.Nonaktifkan Add-ins
salah satu efek penggunaan Add-ins pihak ketiga yang diinstal di Word ialah dapat mengganggu kinerja aplikasi diidalamnya. Maka dari itu, jika kebetulan kamu memasang Add-ins pada Wordmu, kamu dapat menonaktifkannya sejenak, selama proses pengerjaan tulisan pada Wordmu berlangsung. Untuk menonaktifkan sendiri, kamu dapat membuka menu File > Options > Add-ins dan memilih Manage COM Add-ins.
Dengan solusi-solusi diatas, kamu nggak perlu panik, jika sewaktu-waktu menemukan tulisan pada Wordmu tidak muncul. Semoga berguna!