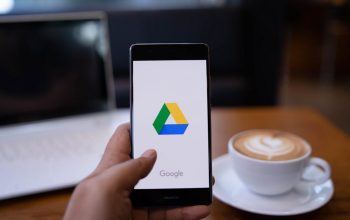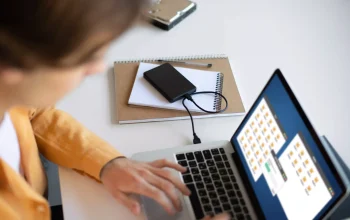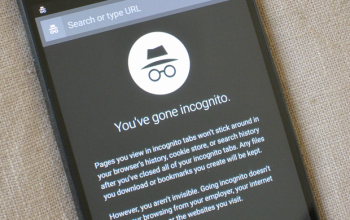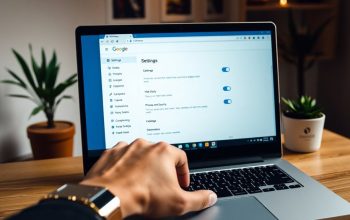2 Cara Memasukkan Foto ke Excel dengan Mudah.Microsoft Excel sudah umum diketahui sebagai software pengolah data. Hampir jarang atau tidak pernah sama sekali terlihat pada Excel ada yang menyisipkan gambar didalamnya. Meskipun jarang dilakukan, penyisipan gambar ini cukup dapat membuat data jadi lebih menarik dari biasanya.
Untuk memasukkan gambar di Excel sendiri tidak begitu sulit lho. Kamu sebagai pengguna dapat menyisipkannya dengan dua cara yang berbeda, baik itu pada luar sel maupun didalam sel. Bagi kalian yang tertarik belajar mengenai cara memasukkan gambar pada Microsoft Excel,kalian dapat mengetahui caranya pada artikel berikut ini.
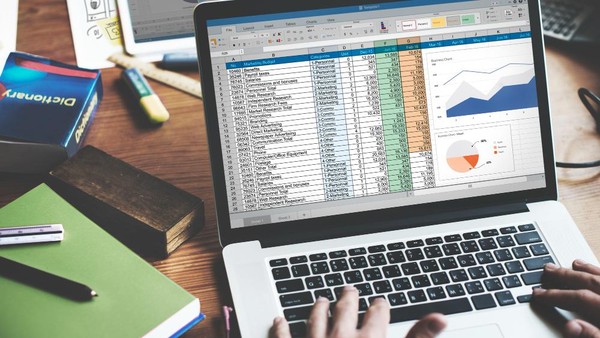
1. Cara memasukkan foto ke Excel di luar sel
Memasukkan gambar di luar sel di Microsoft Excel maksudnya ialah menyisipkan gambar mengambang pada tabel yang telah dibuat. Setelah disisipkan, nantinya gambar tersebut dapat dipindahkan tanpa takut akan mengubah ukuran sel didalamnya. Adapun cara memasukkan gambar ke Excel pada luar sel ialah sebagai berikut:
- Buka spreadsheet Excel yang ingin ditambahkan gambar
- Klik ‘Insert’
- Lihat kelompok menu ‘Illustration’
- Klik ikon opsi ‘Picture’
- Pilih gambar yang ingin diunggah ke spreadsheet Excel dengan cara menekan tombol ‘CTRL’ bersamaan dengan mengeklik gambar
- Tunggu proses muat gambar selesai pada spreadsheet
Gambar pada Excel tidak mesti berasal dari perangkat pribadi lho, tetapi juga dapat diperoleh melalui situs-situs online di Internet. Cara menyisipkan gambar secara online pada Excel ialah dengan cara mengakses menu ‘Insert’, pilih opsi ‘Online Image’ alih-alih tombol picture, setelahnya kamu dapat memasukkan kata kunci gambar atau tautan menuju foto yang diinginkan.
Cara lain yang dapat dilakukan untuk memasukkan foto ke Excel di luar sel ialah dengan copy paste langsung dari galeri, begini nih caranya
- Klik kanan pada gambar yang ingin dimasukkan ke spreadsheet
- Pilih opsi ‘Copy’
- Masuk kembali ke spreadsheet
- Tekan ‘CTRL+V’. Bisa juga dengan klik kanan lalu pilih ‘Paste’.
2. Cara memasukkan foto ke Excel di dalam sel
Sementara itu, untuk proses memasukkan gambar ke Microsoft Excel didalam sel dapat dilakukan dengan cara dibawah ini. Nah, tapi, jika gambar dimasukkan lewat metode ini, maka nantinya dapat berperangaruh pada ukuran gambar yang mengecil.
- Buka spreadsheet yang ingin ingin dibubuhkan gambar
- Unggah gambar seperti biasa dengan klik ‘Insert’ > ‘Picture’ > pilih gambar. Bisa juga dengan copy paste dari sumber lain
- Setelah gambar berhasil diunggah dan mengambang, klik gambar tersebut
- Masuk ke tab ‘Format’
- Dalam kelompok ‘Format Gambar’, pilih opsi ‘Tempatkan di Sel’. Jika pengaturanmu dalam bahasa Inggris, menu ini ditampilkan sebagai ‘Place in Cell’
- Gambar otomatis masuk dalam sel yang dikehendaki.
Cara memasukkan foto ke Excel di atas dapat kamu coba jika menginginkan data pada Excelmu terdapat gambar didalamnya. Nah, semoga berguna, ya!