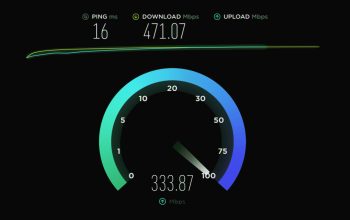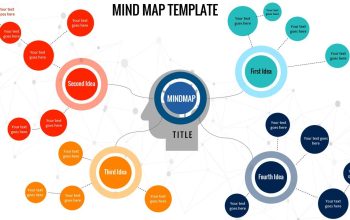Tutorial Membuat Barcode di Excel dengan Mudah. Microsoft Excel telah menjadi bagian yang tak terpisahkan dalam dunia kerja professional. Kegunaannya sebagai software pengolah data, membuat para pekerja di bidang data banyak terbantu olehnya. Nah, selain dapat mengolah data melalui berbagai rumus, tahukah kamu jika Microsoft Excel juga dapat digunakan untuk membuat Barcode?.
Barcode sendiri banyak dipakai untuk berbagai keperluan, salah satunya untuk keperluan bisnis. Jika kamu memiliki bisnis pada produk tertentu, boleh banget nih kamu coba untuk membuat Barcode produkmu di Microsoft Excel. Untuk panduan pembuatan barcodenya sendiri, kamu dapat melihatnya pada artikel dibawah ini.
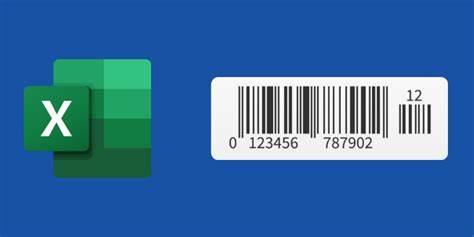
1. Cara membuat barcode di Microsoft Excel
Untuk barcode atau kode bar di Microsoft Excel, pengguna dapat menggunakan fitur add-in atau font barcode, yang dapat diperoleh melalui situs penyedia di Internet. Jika add-in telah diunduh, maka pengguna dapat memasang dan membuat barcode di Microsoft Excel dengan langkah-langkah sebagai berikut:
- Buat daftar data yang ingin kamu jadikan barcode dalam kolom di Excel.
- Pasang add-in barcode untuk Excel. Dokumennya bisa kamu unduh melalui laman https://www.dafont.com/
- Setelah add-in terpasang, pilih font barcode yang sesuai dari daftar font yang tersedia
- Selanjutnya, buat kolom “Text” dan “Barcode” seperti pada gambar
- Pastikan ukuran sel cukup besar untuk menampung barcode dan jelas terlihat. Sesuaikan lebar dan tinggi sel jika perlu
- Kemudian, blok baris di bawah kolom “Text”, lalu klik kanan dan pilih “Format Cells”
- Setelah itu, pilih kategori “Text” pada kolom “Number”
- Berikutnya, blok baris di bawah kolom “Barcode” dan ganti font-nya menjadi barcode
- Jika sudah, kamu bisa mulai mengetikkan kode angka pada kolom “Text”
- Kode angka tersebut nantinya akan dikonversi menjadi kode bar di kolom “Barcode”
- Setelah membuat barcode, uji menggunakan pemindai barcode untuk memastikan bahwa barcode berfungsi dengan baik
- Simpan file Excel kamu dan cetak lembar kerja sesuai kebutuhan jika diperlukan.
Membuat barcode dengan menggunakan Microsoft Excel akan menghemat waktu dan biaya yang dikeluarkan pengguna, dimana pengguna tidak perlu lagi membeli perangkat lunak khusus hanya untuk membuat barcode.
Selain itu, membuat barcode di Excel juga akan memudahkan pengguna dalam proses pengintegrasian data, serta pelacakan produk yang dimiliki. Gimana, cukup banyak kan kelebihan membuat barcode di Microsoft Excel?