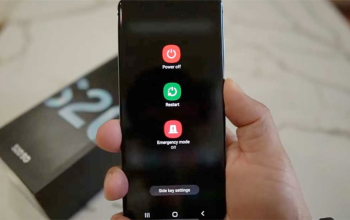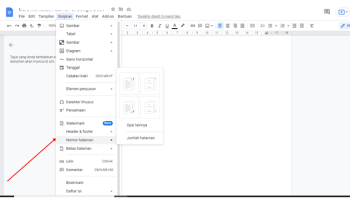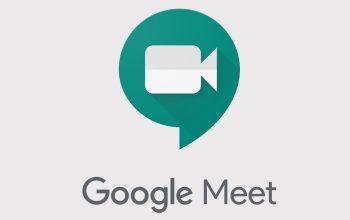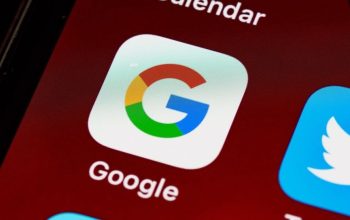Cara Translate Teks Lewat Google Lens dengan Gambar, Mudah dan Praktis. Selain Google Translate, ternyata Google juga memiliki layanan lain yang dapat digunakan untuk menerjemahkan teks asing lho. Layanan atau aplikasi tersebut adalah Google Lens. Google Lens ini telah terhubung dengan Google Translate , jadi dengan demikian layanan Google Translate dapat juga dikases melalui Google Lens ini.
Kalau kamu belum tahu, Google Lens ini merupakan layanan image recognition milik Google yang yang dikembangkan untuk menghasilkan informasi dengan bantuan media visual. Jadi, Google Lens ini bekerja dengan cara memasukkan gambar dari ke objek yang diinginkan. Gambarnya sendiri dapat diperoleh dari bidikan kamera ponsel yang kamu miliki. Terkait dengan cara menerjemahkan teks asing dengan Google Lens, yuk simak tatacacara menerjemahkannya melalui artikel berikut ini.
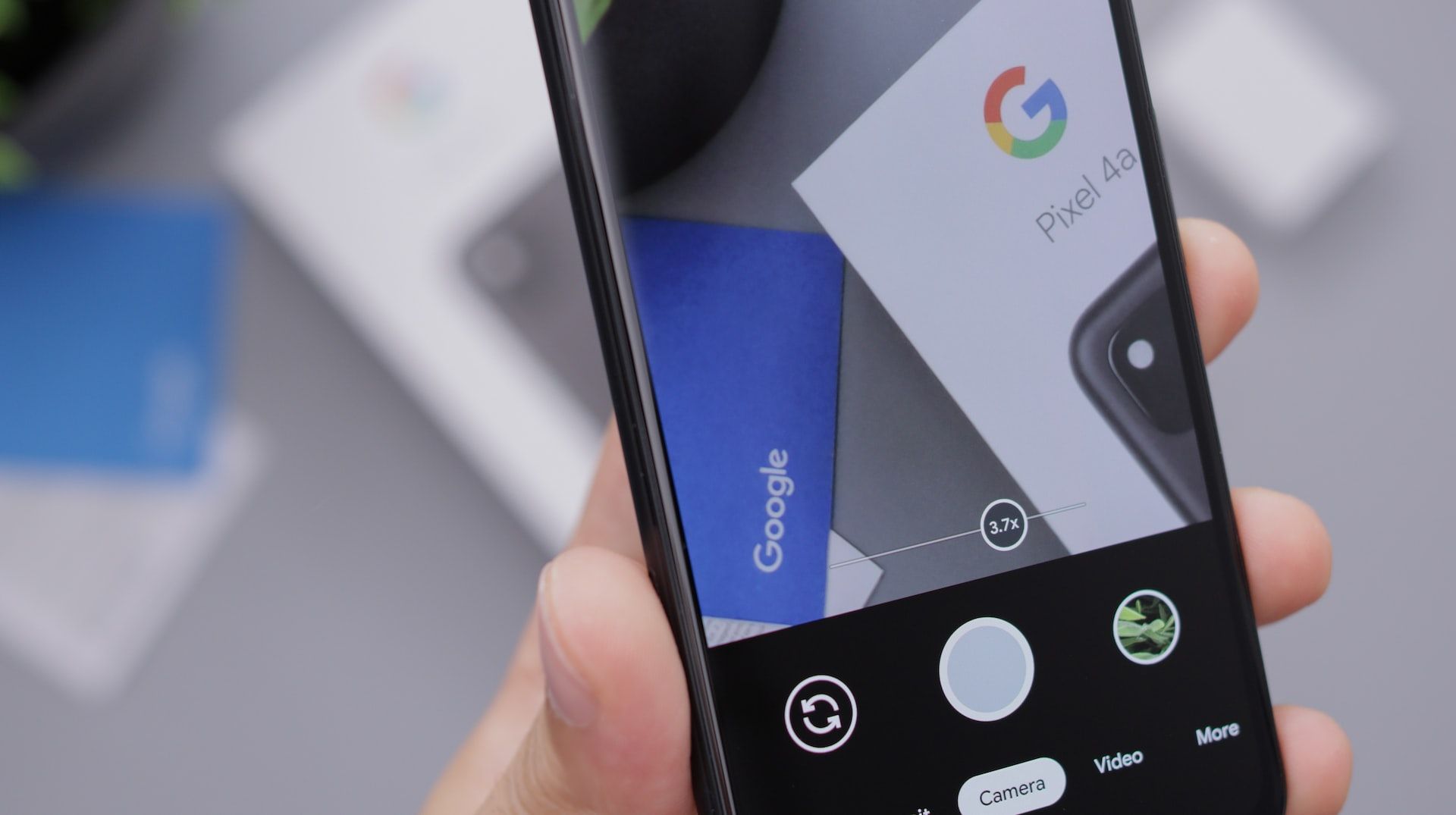
Google Lens dan Cara Menerjemahkan Teks Asing Didalamnya
Selain menerjemahkan teks asing, ada lebih banyak lagi kegunaan Google Lens yang mungkin belum kamu ketahui, seperti mengidentifikasi objek, menemukan produk, hingga mendapatkan informasi detail hanya dengan klak klik beberapa kali. Lumayan banyak kan, kegunaannya. Jadi pastikan kamu cobain juga ya, sesekali Goole Lens ini untuk keperluanmu
Terkait Kegunaannya dalam menerjemahkan teks, kamu dapat melakukan penerjemahan dengan bantuan Google Lens baik melalui Android ataupun iOS. Untuk panduan lengkapnya, kamu dapat melihatnya pada tulisan dibawah ini:
Cara menerjemahkan teks lewat Google Lens untuk Android
Jika kamu pengguna Android, dan tertarik menerjemahkan teks dengan bantuan Google Lens, maka kamu dapat melakukannya dengan cara sebagai berikut:
- Unduh aplikasi Google Lens melalui Google Play Store.
- Buka aplikasi Google Lens.
- Pilih menu “Terjemahan” atau “Translate” dengan menggulir opsi yang berada di bagian bawah layar.
- Untuk menerjemahkan teks dari gambar yang sudah ada di galeri, ketuk ikon gambar yang ada di sebelah kiri tombol shutter untuk mengunggah gambar tersebut dari perangkat.
- Kamu juga bisa langsung mengarahkan kamera ke objek berisi teks yang ingin diterjemahkan.
- Nantinya, Google Translate yang terintegrasi dengan Google Lens akan secara otomatis menerjemahkan teks dari gambar yang diunggah atau diambil.
Cara menerjemahkan teks lewat Google Lens untuk iOS
Meskipun Aplikasi Google Lens hanya tersedia di Android dan belum tersedia di iOS, tapi, kamu dapat masih dapat menggunakannya dengan mengujungi Google. Adapun langkah-langkah lengkap menggunakan Google Lens di iOS ialah sebagai berikut:
- Unduh aplikasi Google dari App Store.
- Buka aplikasi Google.
- Pada halaman beranda, ketuk ikon Google Lens yang ada di ujung kanan kolom pencarian, tepat di samping mikrofon.
- Selanjutnya, kamera ponselmu akan terbuka secara otomatis.
- Pilih menu “Terjemahan” atau “Translate” dengan menggulir opsi yang berada di bagian bawah layar.
- Untuk menerjemahkan teks dari gambar yang sudah ada di galeri, ketuk ikon gambar yang ada di sebelah kiri tombol shutter untuk mengunggah gambar tersebut dari perangkat.
- Kamu juga bisa langsung mengarahkan kamera ke objek berisi teks yang ingin diterjemahkan.
- Nantinya, Google Translate yang terintegrasi dengan Google Lens akan secara otomatis menerjemahkan teks dari gambar yang diunggah atau diambil
Hadirnya layanan penerjemah seperti Google Lens, dapat memudahkanmu dalam menerjemahkan teks asing. selain mudah digunakan, proses penerjemahannya pun cukup praktis, karena hanya perlu memasukkan gambar teks saja. Jika kamu tertarik menerjemahkan teks lewat Google Lens, bisa dicoba dengan panduan diatas, ya!