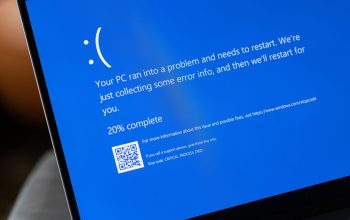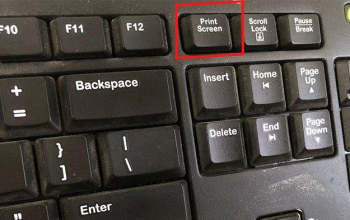Cara Install Windows 10 di Laptop dan PC dengan Mudah. Meskipun telah lama dirilis, yakni sejak 2015, nyatanya sistem operasi Windows 10 masih banyak diminati oleh pengguna Windows di seluruh dunia. Seri ini disukai bukannya tanpa sebab. Ukurannya yang ringan serta sistem operasi yang mudah digunakan adalah beberapa alasan mengapa pengguna Windows 10 masih banyak yang bertahan menggunakan seri Windows ini. Microsoft sendiri direncanakan akan memberikan layanan serta dukungan pada Windows 10 hingga akhir tahun 2025 nanti.
Nah, jika kamu saat ini tertarik memasang Windows 10 pada perangkat komputer atau laptopmu, kamu perlu memperhatikan spesifikasi perangkatmu dulu nih. untuk mengetahui lebih jauh terkait apa saja sih spesifikasi serta langkah-langkah dalam dalam memasang Windows 10 di PC ataupun laptop, yuk simak artikel ini hingga akhir.

Spesifikas dan Tatacara instalasi Windows 10 di komputer
Seperti yang telah dijelaskan diawal, untuk dapat memasang sistem operasi Windows 10 di laptop maupun PC,diperlukan spesifikasi khusus didalamnya. adapun spesifikasi khusus yang dimaksud antara lain;RAM minimal 2 GB, prosesor setara 1 GHz atau lebih tinggi, VGA yang telah didukung DirectX 9 atau di atasnya, serta ruang penyimpanan berkapsitas 20 GB.
Setelah komputer atau laptop, memenuhi spesifikasi diatas, maka kamu bisa langsung melakukan proses pemasangan Windows 10 di komputer maupun laptop dengan langkah-langkah sebagai berikut:
- Kunjungi situs resmi Microsoft untuk buat instalasi USB.
- Klik dan jalankan proses yang ada di laman tersebut.
- Temukan pertanyaan “What do you want to do” dan setelahnya pilih instalasi yang akan kamu lakukan.
- Pilihan di komputer akan merujuk pada media instalasi, seperti drive USB, DVD, atau file ISO.
- Masuk dalam sistem BIOS di komputer
- Pilih atau centang opsi boot awal di posisi partisi USB drive.
- Lakukan save dan restart setelah kamu memilih opsi boot pada BIOS. Di sini, laptop atau PC biasanya akan otomatis melakukan instalasi Windows 10 dan kamu bisa menunggunya beberapa saat.
- Setelah instalasi sukses, beberapa setelan bisa dilakukan sesuai dengan selera atau kemauanmu, misalnya bahasa, format tampilan, font, dan lain sebagainya.
Setelah proses pemasangan Windows 10 berhasil, proses selanjutnya yang dapat kamu lakukan ialah melakukan update pada sistem operasi dengan langkah-langkah sebagai berikut:
- Unduh perangkat instalasi Windows 10 di laman resmi Microsoft.
- Pilih “Download tool now” di bagian bawah “Create Windows 10 installation media”.
- Jalankan perangkat instalasi tersebut dan pada pilihlah “Upgrade this PC now”.
- Lakukan instalasi secara otomatis
Jika proses diatas dilakukan dengan prosedur yang tepat, maka proses pemasangan Windows 10 akan berlangsung cukup cepat, sekitar 30 sampai 45 menit, mengingat Windows 10 merupakan salah satu sistem operasi dengan instalasi yang cukup sederhana dan cepat yang dimiliki oleh Microsoft.
Nah, itulah langkah-langkah dalam memasang Windows 10 di perangkat PC ataupun laptop yang dapat kamu coba. Semoga berguna, ya!