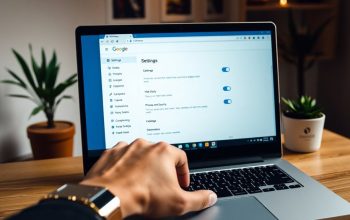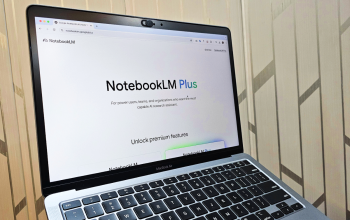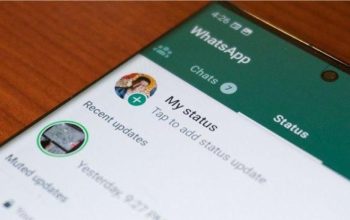Biar Mudah Dicari, Begini Cara Memberi Warna pada Kolom Excel. Dalam aplikasi Microsoft Excel, terdapat berbagai data-data penting yang tersimpan. Data-data ini dibuat dengan menggunakan berbagai rumus Excel agar menghasilkan data yang akurat. Untuk memudahkan pencarian data ini kala dibutuhkan nanti, kamu bisa lho memberikannya warna, selain lebih mudah dibedakan dengan yang lain, pemberian warna ini juga akan membuat data-data tersebut terlihat menarik, kamu tertarik mencobanya?
Kalau kamu tertarik, dalam artikel ini kami akan beritahukan caranya, yuk simak bersama dibawah ini.
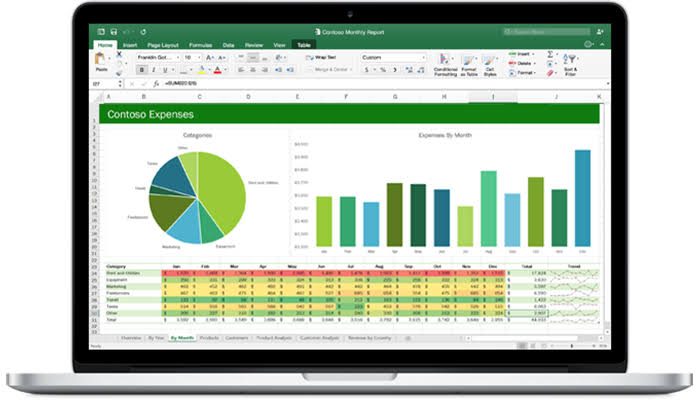
Cara memberi warna pada kolom Excel secara otomatis
.
Penting diketahui, pemberian warna pada data-data di Microsoft Excel ditentukan berdasarkan kriteria tertentu. Untuk memudahkan pemahamanmu mengenai pemberian warna pada data Excel, berikut contoh data yang akan diberi warna. Terdapat sebuah tabel yang berisi nilai siswa dari berbagai mata pelajaran. Nilai tersebut bervariasi dari angka 99 sampai 20. Ada pun nilai yang akan akan diberi warna adalah yang kurang dari angka 50.
Untuk mewarnai data yang dimaksud, kita akan menggunakan menu Conditional Formatting, dengan langkah-langkah berikut ini:
- Blok terlebih dahulu semua datanya
- Di menu ‘Home’ pilih ‘Conditional Formatting’ atau jika pengaturanmu dalam bahasa Indonesia berarti menu ‘Pemformatan Bersyarat’
- Pilih opsi ‘Highligh Cells Rules’
- Lanjutkan dengan memilih ‘Less Then…’
- Masukkan kategori dalam jendela kecil baru yang muncul. Misal, pada contoh ingin mewarnai sel dengan data kurang dari 50, maka cukup tulisknan 50
- Kamu bisa menyesuaikan warnanya jika memang ingin pada menu dropdown yang ada
- Klik ‘OK’ untuk menyimpan pengaturan.
Nah, sekian penjelasan mengenai cara memberikan warna pada data tertentu di Microsoft Excel, semoga berguna yaa..