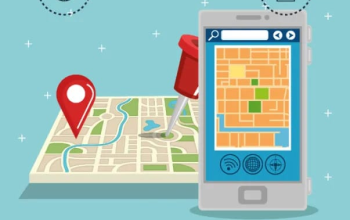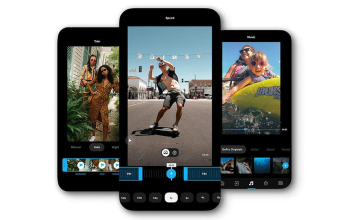SD card, kartu memori flash yang kecil namun memiliki peranan besar dalam menyimpan file, seperti foto dan video, kini semakin menjadi kebutuhan utama dalam era digital. Namun, tidak jarang pengguna mengalami masalah saat mencoba untuk memformat SD card mereka. Masalah ini bisa di sebabkan oleh berbagai faktor, mulai dari virus hingga kunci yang terkunci.
Beruntungnya, masalah ini bisa di atasi dengan berbagai cara. Kami telah merangkum enam metode yang dapat Anda coba untuk mengatasi SD card yang menolak untuk diformat.

6 Solusi Ampuh Mengatasi Masalah SD Card yang Tak Bisa Diformat
1. Periksa dan Lepaskan Kunci pada SD Card
Dalam beberapa kasus, SD card menolak untuk diformat karena dalam keadaan terkunci. Sebelum mencoba metode lain, pastikan untuk memeriksa kondisi kunci pada SD card dan pastikan tidak terkunci. Jika terkunci, lepaskan kuncinya dan cobalah untuk memformat kembali SD card Anda.
2. Gunakan Perangkat Lain untuk Memformat
Kadang-kadang, perangkat yang Anda gunakan mungkin tidak dapat membaca SD card dengan benar. Cobalah untuk memasang SD card ke perangkat lain seperti ponsel atau kamera. Jika SD card dapat terbaca, segera backup data yang tersimpan di dalamnya dan lakukan format.
Format menggunakan Ponsel Android:
- Pasang SD card ke ponsel.
- Buka aplikasi file manager.
- Cari “SD Card” dan pilih “Format”.
3. Manfaatkan Aplikasi Pihak Ketiga di Ponsel
Selain menggunakan file manager bawaan ponsel, Anda juga dapat mencoba menggunakan aplikasi pihak ketiga untuk memformat SD card. Salah satu contohnya adalah aplikasi “Files by Google”.
Langkah-langkah format dengan “Files by Google”:
- Buka aplikasi “Files”.
- Pilih “SD Card”.
- Buka “Storage Settings” dan pilih “Format SD card”.
4. Lakukan Format Melalui Komputer Windows
Jika kesulitan melalui ponsel, Anda dapat menggunakan PC atau laptop dengan sistem operasi Windows untuk memformat SD card. Berikut langkah-langkahnya:
- Pasang SD card ke komputer menggunakan card reader.
- Buka Windows Explorer dan cari lokasi SD card.
- Klik kanan pada SD card dan pilih “Format”.
5. Gunakan Perintah CMD untuk Format
Jika SD card memiliki atribut “read-only” yang sulit di ubah, Anda dapat mencoba menggunakan perintah CMD (command prompt) untuk memformatnya.
Langkah-langkah menggunakan CMD:
- Buka Command Prompt sebagai administrator.
- Ketik perintah-perintah format yang diperlukan.
- Tunggu proses format selesai.
6. Memformat dengan Aplikasi Pihak Ketiga di Komputer
Jika semua metode di atas tidak berhasil, Anda dapat mencoba menggunakan aplikasi pihak ketiga seperti “EaseUS Partition Master” untuk memformat SD card.
Langkah-langkah menggunakan “EaseUS Partition Master”:
- Buka aplikasi dan pilih SD card yang ingin diformat.
- Pilih opsi format yang diinginkan dan tunggu proses selesai.
Dengan mencoba berbagai metode di atas, Anda dapat mengatasi masalah SD card yang tidak bisa di format dan mengembalikan fungsionalitasnya seperti sediakala. Jangan lupa untuk selalu mencadangkan data penting Anda sebelum melakukan proses format untuk menghindari kehilangan data yang tidak di inginkan.