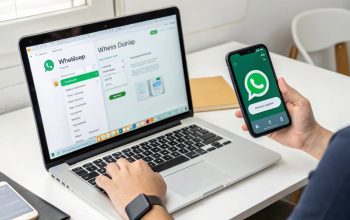Bluetooth menjadi solusi praktis untuk menghubungkan berbagai perangkat tanpa kabel. Dari transfer data hingga menghubungkan perangkat audio, Bluetooth membuat hidup kita lebih mudah.
Namun, tak semua orang tahu cara mengaktifkannya di laptop atau komputer. Nah, di artikel ini, kita akan bahas l5 Metode Menghidupkan Bluetooth di Laptop dan PC. Yuk, simak!

1. Menggunakan Tombol Fn + Ikon Bluetooth
Laptop biasanya sudah dilengkapi dengan Bluetooth built-in. Untuk mengaktifkannya, kamu bisa menggunakan kombinasi tombol Fn dan salah satu tombol F1 hingga F12 yang memiliki ikon Bluetooth. Setiap merek laptop mungkin berbeda, jadi perhatikan ikon Bluetooth di tombol-tombol tersebut.
Contoh: Jika ikon Bluetooth ada di tombol F4, tekan Fn + F4 secara bersamaan. Ikon Bluetooth akan muncul di system tray di pojok kanan bawah layar, menandakan Bluetooth sudah aktif dan siap digunakan.
2. Mengaktifkan di Bagian Setting
Cara kedua, kamu bisa mengaktifkan Bluetooth melalui pengaturan di Windows. Berikut langkah-langkahnya:
- Masuk ke Menu Windows: Klik menu Windows, kemudian pilih “Settings” atau ketik “Settings” di kolom pencarian.
- Pilih Devices: Setelah masuk ke Settings, pilih opsi “Devices”.
- Aktifkan Bluetooth: Di menu “Bluetooth & other devices”, geser tombol dari “Off” ke “On”. Bluetooth akan aktif dan kamu bisa mulai menghubungkan perangkat lain.
Untuk menghubungkan perangkat Bluetooth, pilih “Add Bluetooth or other device”, lalu ikuti instruksi yang muncul.
3. Menggunakan Device Manager
Kamu juga bisa mengaktifkan Bluetooth melalui Device Manager. Berikut caranya:
- Buka Device Manager: Cari “Device Manager” di kolom pencarian Windows dan buka.
- Aktifkan Bluetooth: Di Device Manager, cari perangkat Bluetooth. Jika belum aktif, klik kanan pada perangkat tersebut dan pilih “Enable”.
Jika Bluetooth sudah aktif, namun masih tidak bisa digunakan, pastikan drivernya sudah terinstal dengan benar.
4. Instal Driver Bluetooth
Jika Bluetooth tidak aktif meski sudah mengikuti cara-cara di atas, kemungkinan besar driver Bluetooth belum terinstal. Berikut cara menginstalnya:
- Gunakan CD Driver Bawaan: Jika ada, gunakan CD driver bawaan untuk menginstal driver Bluetooth.
- Download Driver dari Internet: Jika tidak ada CD, kamu bisa mendownload driver Bluetooth dari situs resmi produsen laptop atau perangkat Bluetooth kamu. Pastikan kamu mengunduh driver yang sesuai dengan tipe perangkat.
Setelah driver terinstal, coba aktifkan kembali Bluetooth dengan salah satu cara di atas.
5. Menggunakan Dongle USB Bluetooth
Tidak semua laptop memiliki Bluetooth built-in. Jika laptop kamu tidak mendukung Bluetooth, kamu bisa menggunakan dongle USB Bluetooth. Berikut caranya:
- Pasang Dongle USB Bluetooth: Colokkan dongle USB Bluetooth ke port USB di laptop atau komputer.
- Instal Driver: Biasanya, sistem operasi akan otomatis menginstal driver yang diperlukan. Jika tidak, instal driver dari CD bawaan atau unduh dari internet.
Setelah terpasang, aktifkan Bluetooth dan hubungkan perangkat yang diinginkan.
Manfaat Lain dari Bluetooth
Selain untuk transfer data, Bluetooth punya banyak manfaat lain yang mungkin belum kamu ketahui. Berikut beberapa di antaranya:
1. Terhubung ke Printer
Printer modern seringkali mendukung koneksi Bluetooth. Kamu bisa mencetak dokumen atau foto tanpa perlu menghubungkan printer dengan kabel ke komputer atau laptop.
2. Menggunakan Mouse dan Keyboard Wireless
Bluetooth memungkinkan penggunaan mouse dan keyboard wireless. Ini membuat meja kerja lebih rapi dan memungkinkan kamu bekerja dari jarak yang lebih jauh tanpa terbatas panjang kabel.
3. Terhubung ke Speaker atau Headset Wireless
Dengan Bluetooth, kamu bisa menghubungkan perangkat audio seperti speaker atau headset tanpa kabel. Ini memberikan kebebasan bergerak saat mendengarkan musik atau melakukan panggilan telepon.
4. Berfungsi Sebagai Hotspot
Bluetooth juga bisa digunakan sebagai hotspot untuk berbagi koneksi internet dari smartphone ke perangkat lain. Aktifkan fitur Bluetooth tethering di smartphone, dan perangkat lain bisa terhubung ke internet melalui Bluetooth.
5. Terhubung dengan Proyektor
Beberapa proyektor terbaru mendukung koneksi Bluetooth, memungkinkan kamu melakukan presentasi atau menonton film tanpa perlu menghubungkan kabel antara laptop dan proyektor.
Mengaktifkan Bluetooth di laptop atau komputer ternyata mudah dan bisa dilakukan dengan beberapa cara. Dari menggunakan tombol Fn hingga memasang dongle USB Bluetooth, semua metode ini bisa membantu kamu mengaktifkan Bluetooth dan memanfaatkan semua fungsinya. Selain transfer data, Bluetooth juga bisa digunakan untuk berbagai keperluan lain, seperti menghubungkan perangkat audio, printer, dan banyak lagi. Jadi, pastikan kamu tahu cara mengaktifkannya dan maksimalkan fungsinya untuk kehidupan sehari-hari. Semoga artikel ini bermanfaat dan membantu kamu!
Semoga bermanfaat.