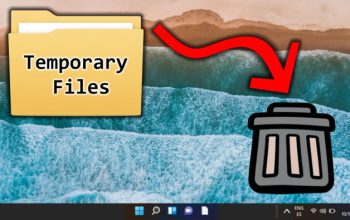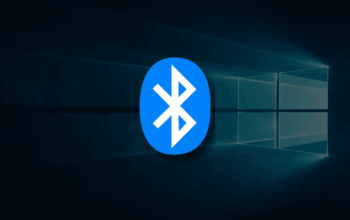Pernahkah Anda merasa khawatir tentang kesehatan hard disk atau SSD di komputer Anda? Memeriksa kesehatan perangkat penyimpanan ini penting untuk mencegah kehilangan data yang berharga. Artikel ini akan membahas empat cara mudah untuk memeriksa kesehatan hard disk dan SSD di Windows.
Pentingnya Memeriksa Kesehatan Hard Disk dan SSD
Hard disk dan SSD merupakan bagian penting dari sistem komputer kita. Mereka menyimpan data-data berharga yang kita gunakan setiap hari. Namun, seperti semua perangkat keras, mereka rentan terhadap kerusakan dan kegagalan. Oleh karena itu, penting untuk secara teratur memeriksa kesehatan mereka untuk mencegah masalah yang tidak di inginkan.
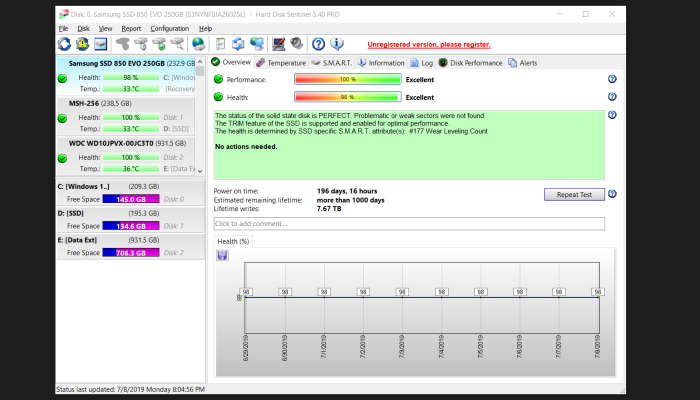
4 Cara Mudah Memeriksa Kesehatan Hard Disk dan SSD di Windows
1. Menggunakan Tools dari Pabrikan
Salah satu cara terbaik untuk memeriksa kesehatan hard disk atau SSD adalah dengan menggunakan tools yang di sediakan oleh pabrikan perangkat tersebut. Mayoritas pabrikan menyediakan software khusus yang dapat Anda unduh dari situs web resmi mereka. Setelah di instal, Anda dapat menggunakan software tersebut untuk memantau kesehatan dan kinerja perangkat penyimpanan Anda.
2. Menggunakan Tools Pihak Ketiga
Selain tools dari pabrikan, Anda juga dapat menggunakan tools pihak ketiga untuk memeriksa kesehatan hard disk atau SSD Anda. Tools seperti CrystalDiskInfo, Hard Disk Sentinel, dan HDDScan dapat memberikan informasi yang lebih lengkap tentang status perangkat penyimpanan Anda. Mereka menggunakan fitur S.M.A.R.T untuk mengumpulkan data dan memberikan laporan yang mendetail.
3. Menggunakan Tool Windows CHKDSK
Windows juga menyediakan tool bawaan yang dapat Anda gunakan untuk memeriksa kesehatan hard disk, yaitu CHKDSK. Tool ini dapat memindai hard disk Anda untuk menemukan kesalahan sistem dan bad sector. Jika di temukan masalah, CHKDSK dapat memperbaikinya jika memungkinkan. Langkah-langkahnya sangat sederhana dan dapat di lakukan langsung dari Windows Explorer.
4. Menggunakan Perintah WMIC
Jika Anda lebih suka menggunakan command-line interface, Anda dapat memeriksa kesehatan hard disk dengan menggunakan perintah WMIC. Perintah ini menggunakan fitur S.M.A.R.T untuk melihat status hard disk dan memberikan kesimpulan sederhana tentang kondisinya. Meskipun perintahnya mendasar, tetapi dapat memberikan informasi yang cukup untuk mengetahui apakah hard disk Anda dalam kondisi baik atau tidak.
Memeriksa kesehatan hard disk dan SSD secara teratur merupakan langkah yang penting untuk mencegah kehilangan data yang tidak di inginkan. Dengan menggunakan tools dari pabrikan, tools pihak ketiga, atau bahkan tools bawaan Windows, Anda dapat dengan mudah memantau kondisi perangkat penyimpanan Anda.
Jadi, jangan biarkan hard disk atau SSD Anda menjadi masalah di kemudian hari. Mulailah memeriksanya sekarang juga!
Semoga bermanfaat.