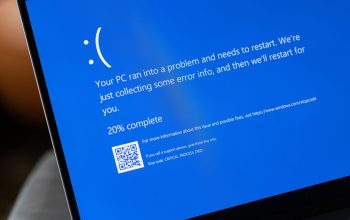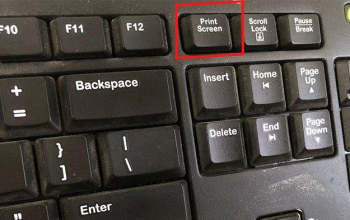Windows 11, sistem operasi yang dinamis dengan pembaruan reguler, sering kali memperkenalkan perubahan yang tak terduga. Namun, bagi beberapa pengguna, kontrol atas proses pembaruan menjadi hal yang diinginkan.
Dalam artikel ini, kita akan mengeksplorasi empat metode untuk mematikan update Windows 11, memberikan wawasan mendalam tentang konsekuensi yang terkait, serta memberikan panduan langkah demi langkah untuk menerapkan setiap pendekatan. Berikut Mematikan Update Windows 11 Solusi untuk Kendali yang Lebih Baik.
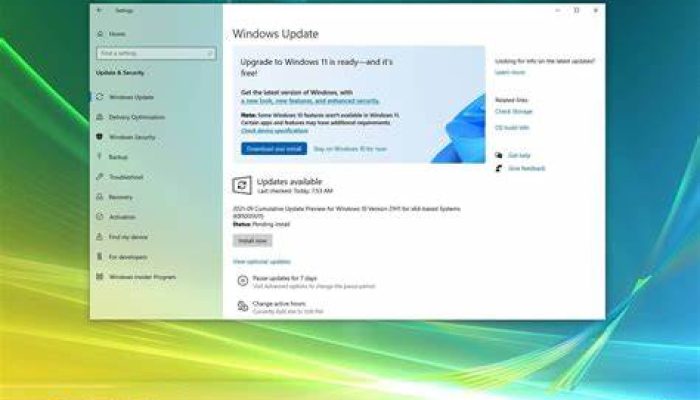
Tantangan Pembaruan Windows 11 yang Tiba-tiba
Windows 11, dengan dinamika pembaruan terus-menerus, sering kali menyajikan perubahan yang tiba-tiba. Meskipun pembaruan ini bertujuan untuk meningkatkan pengalaman pengguna, beberapa orang mungkin lebih memilih untuk mengendalikan proses ini. Dalam artikel ini, kami akan membahas empat cara untuk mematikan pembaruan Windows 11, memungkinkan pengguna untuk memiliki kendali lebih atas pembaruan sistem operasi mereka.
1. Menggunakan Fitur Pause Update
Metode pertama yang kami bahas adalah menggunakan opsi Pause Update. Ini adalah cara yang mudah dan praktis untuk menangani pembaruan yang tiba-tiba. Namun, perlu diingat bahwa ini hanya menunda pembaruan untuk jangka waktu tertentu. Berikut adalah langkah-langkahnya:
Langkah-langkah:
- Buka “Settings” melalui menu “Start/Windows” atau melalui kolom pencarian.
- Pilih “Windows Update” dan temukan opsi “Pause update” di sebelah kanan.
- Pilih durasi penundaan yang diinginkan (mulai dari 1-5 minggu).
- Setelah waktu penundaan berakhir, Anda dapat melanjutkan pembaruan kapan saja.
2. Mengaktifkan Metered Connection
Metode kedua melibatkan penggunaan Metered Connection untuk mematikan pembaruan Windows 11. Ini memungkinkan Anda untuk mematikan pembaruan secara permanen atau menurut jadwal yang Anda tentukan. Berikut langkah-langkahnya:
Langkah-langkah:
- Buka “Settings” dan pilih “Network & internet.”
- Di bawah “Properties,” pilih “Metered connection” dan aktifkan opsi ini.
- Dengan Metered Connection diaktifkan, Windows 11 tidak akan lagi mendownload pembaruan secara otomatis.
3. Memanfaatkan Regedit (Registry Editor)
Metode ketiga melibatkan penggunaan Regedit atau Registry Editor untuk mematikan pembaruan Windows 11 secara langsung dari registri sistem. Ini adalah metode yang lebih maju dan memungkinkan Anda untuk memiliki kontrol yang lebih besar atas proses pembaruan. Berikut langkah-langkahnya:
Langkah-langkah:
- Cari dan buka aplikasi Regedit atau Registry Editor melalui kolom pencarian.
- Navigasikan ke HKEY_LOCAL_MACHINE > SOFTWARE > Policies > Microsoft > Windows.
- Buat kunci baru dengan nama “WindowsUpdate” di dalam folder Windows.
- Di dalam kunci WindowsUpdate, buat subkunci baru dengan nama “AU”.
- Buat nilai DWORD (32-bit) baru dengan nama “NoAutoUpdate” di dalam subkunci AU.
- Atur nilai data NoAutoUpdate menjadi “1” dengan tipe data hexadecimal.
- Restart PC atau laptop Anda untuk menerapkan perubahan.
4. Menggunakan Command Prompt (CMD)
Terakhir, Anda dapat mematikan pembaruan Windows 11 melalui Command Prompt (CMD). Ini adalah metode lanjutan yang memungkinkan Anda untuk menghentikan layanan pembaruan langsung dari baris perintah. Berikut langkah-langkahnya:
Langkah-langkah:
- Buka Command Prompt melalui kolom pencarian dan pilih “Run as administrator”.
- Ketik perintah berikut secara bertahap: “net stop wuauserv”, “net stop bits”, “net stop dosvc”.
- Tekan Enter setelah setiap perintah.
- Jika berhasil, Anda akan melihat pesan “Successfully stop” setelah setiap perintah.
- Windows 11 Anda tidak akan lagi melakukan pembaruan secara otomatis.
Memahami cara mematikan pembaruan Windows 11 adalah langkah penting untuk memiliki kendali lebih atas sistem operasi Anda. Dengan metode yang disajikan di atas, Anda dapat memilih pendekatan yang sesuai dengan kebutuhan dan preferensi Anda.
Namun, penting untuk diingat bahwa mematikan pembaruan dapat memiliki konsekuensi tertentu, dan Anda harus mempertimbangkannya dengan hati-hati sebelum mengambil tindakan.
Semoga bermanfaat.