4 Cara Atasi Hardisk Tidak Terbaca di Laptop, Jangan Panik Dulu Ya!. Selain flashdisk, perangkat penyimpanan lain yang banyak digunakan para pengguna laptop untuk menyimpan file adalah hardisk. Dibandingkan flashdisk yang hanya mampu menyimpan file dalam kapasitas GB, penyimpanan file pada hardisk dapat mencapai ukuran TB lho. Nggak hanya mampu menampung file dalam jumlah besar, ukuran yang ringan hingga dapat dibawa kemana saja adalah sekian alasan hardisk banyak diandalkan untuk mengamankan file.
Meski memiliki banyak keunggulan, tak jarang pemasangan hardisk pada perangkat laptop menemui kendala. Salah satu masalah yang kerap ditemui pengguna saat mengoperasikan hardisk di laptop ialah hardisk yang tidak dapat terbaca. Nah, jika kamu pengguna hardisk dan suatu saat menemukan hal ini saat menggunakannya, tetap tenang ya, karena kamu masih dapat mengatasinya dengan beberapa cara. Untuk mengetahui seperti apa sih cara menangani hardisk yang tidak terbaca pada laptop, yuk simak artikel dibawah ini.
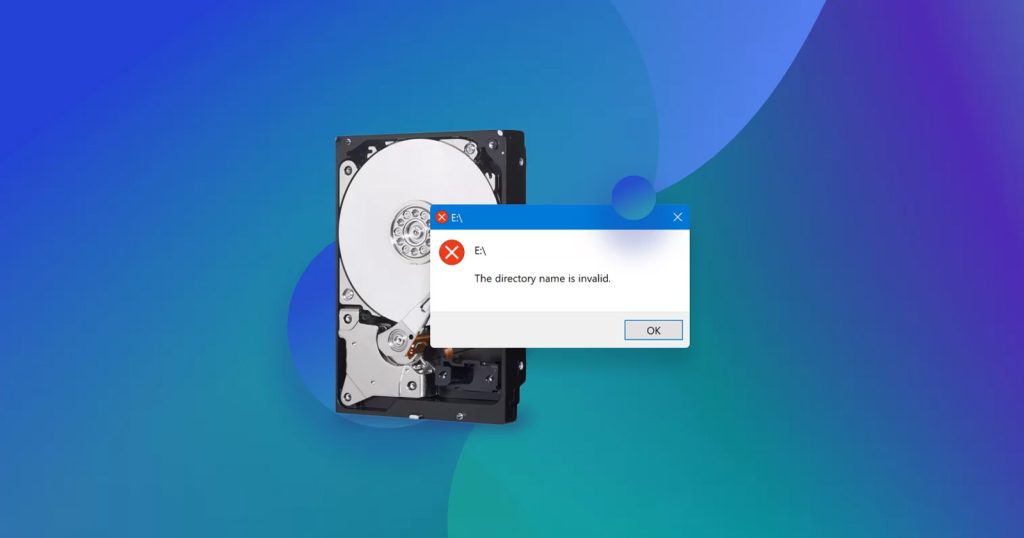
Cara mengatasi hardisk tidak terbaca
beberapa penyebab mengapa hardisk pada laptop bisa tidak terbaca adalah karena adanya gangguan dari program ataupun adanya kerusakan perangkat keras. Untuk mengatasi hardisk yang tidak terbaca ini, berikut langkah-langkah yang dapat kamu lakukan, ya:
1. Instal ulang driver
Salah satu penyebab dari hardisk yang tidak terbaca di laptop adalah karena gangguan pada driver. Untuk mengatasinya kamu dapat menginstal ulang driver pada laptopmu dengan cara berikut ini:
- Pada Windows 7 atau versi lebih lama, klik ‘Start’ > ‘Computer’
- Di opsi ‘Computer’, klik kanan dan pilih ‘Properties’
- Kemudian, pilih ‘Device Manager’. Jika kamu menggunakan Windows versi baru, cukup ketikkan ‘Device Manager’ pada kolom pencarian di taskbar
- Begitu jendela ‘Device Manager’ terbuka, cek pada opsi kabel USB apakah ada tanda seru yang warna kuning dengan tulisan ‘YSB Attached SCSI (UAS) Mass Storage Device’
- Jika mendapatinya, klik kanan device tersebut > klik ‘Update Driver Software’
- Selanjutnya, klik ‘Browse My Computer for Driver Software’
- Di jendela yang muncul, pilih ‘Let me pick from a list of device drivers on my computer’. Sebagai catatan, pastikan pada menu ‘Show compatible hardware’ hanya ‘USB Attached SCSI (UAS) Mass Storage Device’ yang tercentang
- Setelah memastikan opsinya tepat, klik next dan jalankan instalasi sampai selesai.
2. Ganti kabel USB atau type C
Solusi lainnya yang dapat kamu lakukan untuk mengatasi hardisk yang tidak terbaca adalah dengan mengganti kabel USB. Untuk mengetahui apakah kabel USB mu mengalami kerusakan ataukah tidak hingga perlu diganti, kamu dapat melakukan pengecekan terhadap komponen ini. pada perangkat yang lebih baru, biasanya kabel USB ini dinamakan juga dengan kabel type C nih.
3. Ganti case hardisk
Mengganti casing hardisk bisa menjadi alternatif lain yang dapat kamu coba untuk mengganti hardisk yang tidak terbaca di laptop. Berbeda dengan casing pada ponsel, casing pada hardisk eksternal sendiri tersusun dari berbagai komponen penting yang berguna untuk melindungi perangkat hardisk dari kerusakan. Untuk mengetahui apakah casing pada hardiskmu perlu diganti ataukah tidak, kamu dapat mengeceknya sendiri, ya.
4. Manajemen disk ulang
Mengatur ulang manajemen disk adalah solusi selanjutnya yang dapat kamu coba nih untuk mengatasi hardisk yang tidak terbaca di laptop, gini nih cara melakukannya:
- Ketikkan ‘disk’ di kolom pencarian Windows
- Di jendela baru yang muncul, pilih opsi ‘Create and format harddisk partition’. Kamu juga bisa mempercepat kedua langkah dengan klik shortcut ”Windows + R’ di keyboard untuk membuka jendela ‘Run’
- Pada jendela Run, ketik ‘diskmgmt.msc’
- Jika sudah, maka akan muncul halaman ‘ComputerManagement’
- Pilih format ulang drive
Kalau langkah diatas masih belum dapat memecahkan persoalan hardisk yang tidak terbaca , maka kamu dapat melanjutkan ke proses selanjutnya yakni melakukan delete volume dengan cara berikut ini:
- Masih pada jendela yang sama, klik drive yang akan dihapus
- Pilih opsi ‘delete volume’
- Setelah terhapus, buat partisi lagi dengan cara klik kanan pada drive > klik ‘new simple volume’
- Ikuti instruksi pembuatan disk baru hingga sampai tahap ‘poin mode format’
- Pada bagian ‘Format this volume with the following settings’ pilih ‘FAT32’
- Klik ‘Next’ hingga jendela berakhir.
Nah, itulah cara-cara yang dapat dilakukan dalam mengatasi hardisk yang tidak terbaca di laptop. Selamat mencoba dan semoga berhasil, ya!







