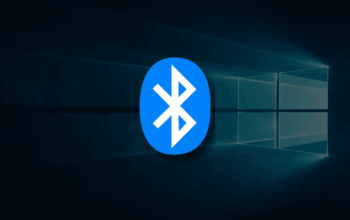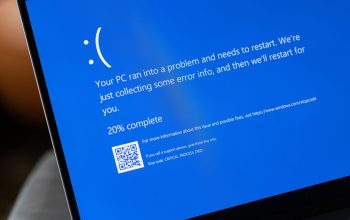Mengabadikan momen epik di layar Anda kini semakin mudah dengan tiga cara yang revolusioner. Jangan lewatkan kesempatan emas untuk menjadikan segala aktivitas layar Anda menjadi kisah yang tak terlupakan.
Tanpa menunggu lagi, mari kita kupas tuntas bagaimana Anda bisa merajut cerita-cerita baru dengan layar Windows 11 Anda. Berikut 3 Cara Epic Merekam Layar Windows 11 di Laptop dan PC.
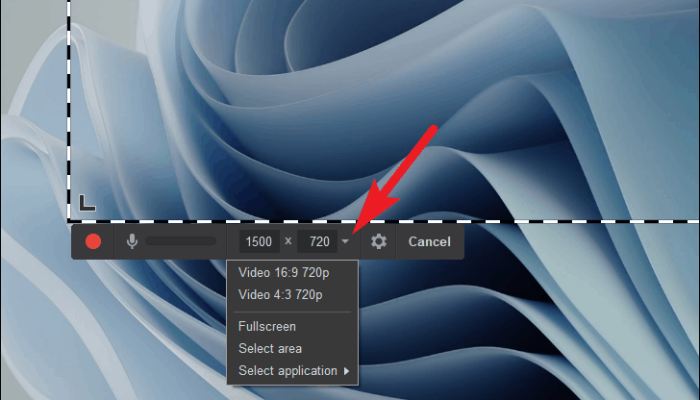
Xbox Game Bar
Buka lembaran baru dalam merekam layar Anda dengan langkah-langkah yang mengagumkan melalui Xbox Game Bar. Jangan sia-siakan momen berharga Anda, temukan cara terbaik untuk merekam perjalanan layar Anda dengan fitur bawaan yang luar biasa ini.
- Petualangan dimulai dengan membuka “Settings” melalui menu “Start/Windows” yang bersembunyi di Taskbar.
- Teruskan ekspedisi Anda dengan memilih menu “Gaming”, lalu arahkan kapal Anda ke menu “Xbox Game Bar”.
- Di sini, di ujung cakrawala, Anda akan menemukan tombol toggle yang menjanjikan petualangan tak terlupakan.
- Dengan menggenggam tombol tersebut, Anda akan membuka pintu menuju dunia baru, membiarkan cahaya perekaman menyinari perjalanan Anda.
- Tidak butuh kompas untuk menavigasi tombol shortcut. Cukup genggam tombol “Windows + G” untuk membuka gerbang menuju peradaban baru.
- Dalam kolam perekaman, Anda akan menemukan sebuah mutiara, sebuah tombol bulat yang menanti untuk direngkuh.
- Dan ketika petualangan berakhir, ketika waktu telah tiba, Anda dapat menekan tombol kotak untuk menyimpan harta yang telah Anda temukan.
Chrome Extensions
Bukan rahasia lagi bahwa Chrome Extensions adalah senjata andalan para pahlawan dalam merekam layar mereka. Tak perlu berpikir dua kali, jadikan Chrome Extensions mitra setia Anda dalam menjelajahi alam maya.
- Mulailah perjalanan Anda dengan membuka Google Chrome di PC atau laptop kesayangan Anda.
- Telusuri lautan luas Chrome Web Store, cari harta yang tak ternilai dengan mengetikkan “Screen recorder” di dalam kotak pencarian.
- Temukan ekstensi “Awesome Screenshot and Screen Recorder”, dan tekan tombol “Add to chrome” seperti menemukan harta karun yang hilang.
- Begitu harta telah ditemukan, jangan ragu untuk menambahkannya ke koleksi Anda, dan biarkan Chrome mengangkat layar Anda ke puncak kemuliaan.
- Saat cahaya perekaman mulai bersinar, Anda akan menemukan sebuah tombol yang menanti untuk ditekan, sebuah tombol yang akan membawa Anda ke dalam kisah baru.
- Ketika petualangan berakhir, dan cahaya perekaman redup, jangan ragu untuk menekan tombol “Stop sharing”, memungkinkan Anda untuk menyimpan harta yang telah Anda temukan.
PowerPoint
Saatnya meretas jalan Anda menuju puncak dengan bantuan alat yang tak terduga ini. Jadikan PowerPoint sebagai tonggak dalam membangun kisah-kisah tak terlupakan dengan layar Windows 11 Anda.
- Buka pintu menuju petualangan baru dengan membuka PowerPoint dan menuju tab Insert.
- Temukan sekoci kecil bernama Screen Recording, dan biarkan itulah yang membawa Anda ke perjalanan baru.
- Dengan segala kemampuannya, PowerPoint akan membantu Anda membangun kisah-kisah yang menakjubkan, meskipun terbatas dalam fitur perekaman layarnya.
Tiga cara yang legendaris ini akan membawa Anda pada perjalanan tak terlupakan dalam merekam layar Windows 11 Anda. Tetapi jangan lupa, masih banyak cara lain untuk meretas dunia merekam layar, termasuk menggunakan aplikasi pihak ketiga yang menjanjikan petualangan yang lebih luas.
Tetapi untuk memulai, ketiga cara di atas akan menjadi tonggak awal yang sempurna dalam petualangan merekam layar Anda. Jadi, siapkan diri Anda untuk meraih kisah-kisah epik yang menunggu untuk diabadikan!
Semoga bermanfaat.