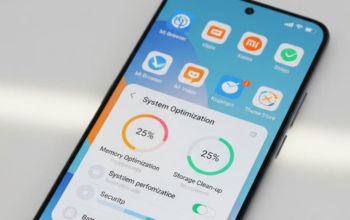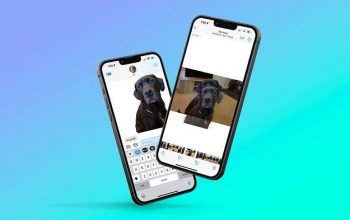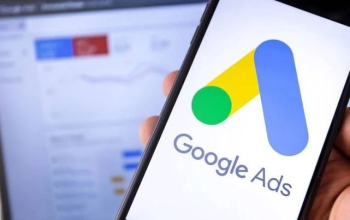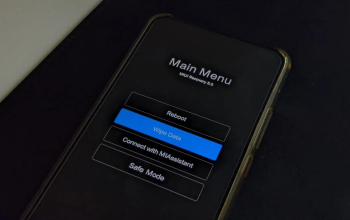Di era teknologi yang semakin maju, penggunaan CD dan DVD mungkin sudah mulai tergeser oleh perangkat penyimpanan yang lebih praktis seperti flashdisk. Namun, bagi sebagian orang, menyimpan data dalam bentuk CD masih menjadi pilihan karena harganya yang murah dan kapasitas penyimpanannya yang besar. Selain itu, jika disimpan dengan baik, CD bisa awet dan file di dalamnya bisa diputar kapan saja.
Kalau kamu termasuk yang masih nyaman menggunakan CD untuk menyimpan data, penting untuk tahu cara burning CD agar data di dalamnya bisa terbaca dengan baik. Artikel ini akan membahas apa itu burning CD dan cara mudah melakukannya.

Pengertian Burning CD
Burning CD adalah proses menyalin atau menulis data ke dalam CD menggunakan drive komputer yang mendukung fungsi ini. Drive tersebut menggunakan laser untuk “membakar” data ke permukaan CD sehingga bisa dibaca oleh pemutar CD.
Sebagian besar komputer dilengkapi dengan drive yang mampu melakukan burning CD dan software yang memudahkan proses ini. Jika kamu tidak memiliki software bawaan, banyak program gratis yang tersedia secara online untuk membantu proses ini.
Cara Burning CD Tanpa Software
Meskipun banyak yang menganggap proses burning CD rumit, sebenarnya cukup mudah jika perangkat kamu mendukung. Berikut adalah beberapa cara untuk burning CD pada berbagai versi Windows.
1. Burning CD pada Windows XP
Windows XP mungkin sudah jarang digunakan, tetapi bagi yang masih menggunakannya, berikut langkah-langkah burning CD:
- Siapkan CD kosong yang akan diburning.
- Masukkan CD ke dalam drive DVD komputer.
- Buka drive CD/DVD yang muncul di bagian My Computer.
- Pindahkan file ke dalam drive CD/DVD tersebut.
- Klik opsi “Write These Files to CD” di menu kiri.
- Berikan nama untuk CD dan klik “Next” untuk memulai burning.
- Tunggu hingga proses selesai.
2. Burning CD pada Windows 7 dan Vista
Meskipun dukungan untuk Windows 7 sudah dihentikan, masih banyak yang menggunakannya. Berikut cara burning CD di Windows 7 dan Vista:
- Siapkan CD kosong.
- Masukkan CD ke dalam drive DVD.
- Buka Windows Explorer dan pindahkan file ke dalam CD.
- Klik kanan pada CD/DVD dan pilih “Burn to CD”.
- Tunggu hingga proses selesai.
3. Burning CD pada Windows 8 dan 10
Proses burning CD di Windows 8 dan 10 sangat mirip dan mudah dilakukan. Berikut langkah-langkahnya:
- Siapkan CD kosong.
- Masukkan CD ke dalam drive DVD komputer.
- Saat CD terdeteksi, ia akan muncul di My Computer.
- Cari file yang akan di masukkan ke dalam CD.
- Klik kanan pada file, pilih opsi “Send To > DVD RW DRIVE”.
- Beri nama pada bagian Disc Title.
- Pilih “With A CD/DVD Player”.
- Buka DVD drive dan klik kotak dialog “Finish Burning”.
- Klik “Next” dan tunggu proses selesai.
Cara Burning CD Menggunakan Software
Selain menggunakan fitur bawaan Windows, kamu juga bisa menggunakan software khusus seperti NERO Burning ROM untuk proses burning yang lebih mudah.
- Masukkan CD ke dalam drive CD.
- Jalankan NERO Burning ROM.
- Pada tampilan utama, klik “File > New”.
- Pilih opsi Burning File pada CD-ROM (UDF) dan klik “New”.
- Salin file yang ingin di masukkan ke dalam CD.
- Klik “Burn” di bagian atas dan mulai proses burning.
- Tunggu hingga proses selesai.
Proses burning CD bisa berbeda-beda tergantung pada jumlah data dan kecepatan drive yang kamu gunakan. Semakin banyak data yang di bakar, semakin lama prosesnya. Standar kecepatan drive CD biasanya antara 24x dan 52x.
Tips Tambahan untuk Burning CD
- Backup Data: Meskipun menyimpan data di CD adalah cara yang baik, selalu lakukan backup data untuk melindungi informasi penting.
- Cek File: Pastikan file yang akan di burning sudah benar karena data di CD bersifat permanen dan tidak bisa di hapus.
- Kecepatan Burning: Pilih kecepatan burning yang sesuai untuk memastikan kualitas data yang baik.
Dengan mengikuti langkah-langkah ini, proses burning CD akan menjadi lebih mudah dan praktis. Selain itu, pastikan perangkat dan software yang kamu gunakan mendukung untuk mendapatkan hasil yang optimal.
Semoga bermanfaat.